Ativação de licença de software da FARO
Visão geral
A maioria dos softwares FARO® requer uma licença válida para abri-lo e utilizá-lo. Como parte de sua compra de software da FARO, você receberá uma chave de licença para usuários únicos como um destes:
- Chave do produto - um código alfanumérico que pode ser inserido em um software da FARO
- Dongle/portlock - Dispositivo USB físico que se parece com um cartão de memória (a maioria é fornecida pré-ativada, só precisa de ser ligada para funcionar).
O FARO Licensing Manager permite-lhe ativar licenças, atualizar licenças e configurar e partilhar licenças de rede. Certifique-se de que o tem instalado, caso contrário, siga as instruções detalhadas aqui.
Este artigo cobrirá as formas como você pode ativar sua nova licença de usuário único dentro dos produtos FARO.
- Se você estiver reinstalando ou atualizando para uma nova versão de software, consulte: Atualização de licença de software da FARO
- Para ativação de licença de rede, o procedimento abaixo deve ser efectuado na máquina anfitriã. Depois disso, reveja Configuração do servidor de licença de rede e do cliente para partilhar a licença entre os computadores anfitrião e cliente.
Procedimento
Com o InTouch e o gerenciador de licenças instalados, execute o InTouch a partir do ícone da área de trabalho para abrir o aplicativo gerenciador de licenças.
Ativação de Licença Online
Antes de tentar ativar sua licença:
- Verifique se você tem uma conexão estável com a internet. Se você não tiver acesso à internet no computador em que está instalando o software, pule para a seção de Ativação de Licença Offline.
- Desative todo o software antivírus e firewall, pois podem bloquear o processo de ativação. Lembre-se de voltar a ativá-lo no final deste processo. Se não souber como fazer isso, entre em contato com o seu departamento de TI.
- Lembre-se que é necessário ter privilégios de administrador no seu computador.
- Abra o gestor de licenças e clique em Ativar.
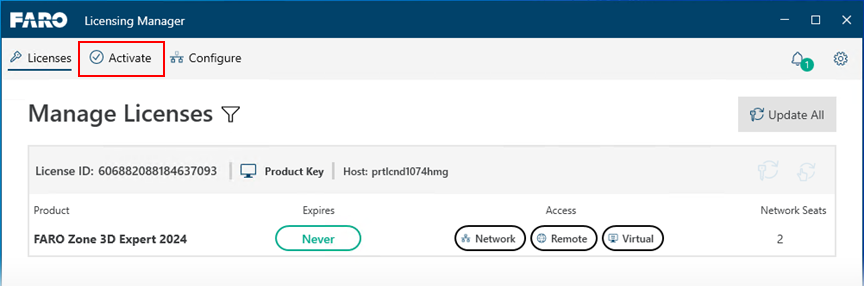
- No ecrã seguinte, introduza a sua chave de produto e clique no botão Ativar.

- Depois de enviada, o software ativará automaticamente sua licença. Este processo requer uma conexão estável com a internet e uma comunicação bem-sucedida com o servidor de licença da FARO. Se a ativação da licença falhar, existem alguns casos em que isso pode ocorrer.
- Você inseriu a chave do produto incorretamente. Esta mensagem é exibida quando a chave do produto inserida não corresponde a uma licença de software válida. Certifique-se de utilizar a Chave de produto fornecida com a compra. Verifique se você inseriu a Chave de produto exatamente como previsto. As Chaves de produto consistem em 18 ou 20 caracteres alfanuméricos nos seguintes formatos: GXPAF-DQPEC-VN6DQ-X5PJZ ou OWSTEVIZPIAVP8CDA0. Se a chave de produto introduzida não for válida, o botão Ativar não estará disponível.
- Você não está conectado à internet. Consulte a seção abaixo intitulada “Ativação de Licença Offline” para obter instruções.
- Você ativou a mesma chave várias vezes. Esta mensagem é exibida quando o software já foi ativado em outro computador ou quando o número pré-definido de ativações foi atingido. Se você estiver instalando o software em um computador novo e ainda tiver acesso ao computador antigo, pode transferir essa licença sem a necessidade de reativar o software. Consulte Transferência de licença de software da FARO. Se você não conseguir transferir a licença, entre em contato com o Suporte da FARO.
- Seu PC teve sua imagem refeita ou foi duplicado. Nosso sistema de licenciamento detecta a duplicação do PC/unidade de disco rígido. O sistema de licenciamento interpretará isso como uma instância clonada e a licença do software da FARO será desativada e não será mais acessível. Se você receber erros de proteção de clones, contate o Suporte da FARO.
Ativação de Licença Offline
Se você precisar ativar seu software em um computador que não tenha conexão com a internet, pode fazê-lo usando outro computador que tenha acesso à internet. Este processo requer a criação de um arquivo C2V a partir do computador off-line e, em seguida, o uso do site do Portal de licenciamento da FARO para criar um arquivo de licença V2C. Esse arquivo V2C pode então ser transferido para um computador off-line (por meio de um pen drive USB ou mídia semelhante).
- Abra a aplicação Licensing Manager e clique em Ativar.
- No ecrã seguinte, clique em Ativação Offline e siga as instruções apresentadas no ecrã.
Ativação de Licenças Legacy para o Software Faro
Visão geral
A maioria dos softwares FARO® requer uma licença válida para abri-lo e utilizá-lo. Como parte de sua compra de software da FARO, você receberá uma chave de licença para usuários únicos como um destes:
- Chave do produto - um código alfanumérico que pode ser inserido em um software da FARO
- Dongle/portlock - dispositivo USB físico que se parece com um cartão de memória.
- A maioria dos dongles/portlocks de software da FARO são enviados pré-ativados.
Este artigo cobrirá as formas como você pode ativar sua nova licença de usuário único dentro dos produtos FARO.
- Se você estiver reinstalando ou atualizando para uma nova versão de software, consulte: Atualização de licença de software da FARO
- Para ativação de licença de rede, consulte: Configuração do servidor de licença de rede e do cliente
Antes de tentar ativar sua licença:
- Verifique se você tem uma conexão estável com a internet.
- Se você não tiver acesso à internet no computador em que está instalando o software, pule para a seção de Ativação de licença off-line.
- Desative todo o software antivírus e firewall, pois podem bloquear o processo de ativação. Lembre-se de voltar a ativá-lo no final deste processo. Se não souber como fazer isso, entre em contato com o seu departamento de TI.
- Lembre-se que é necessário ter privilégios de administrador no seu computador.
Quando você inicia o aplicativo em um computador que não tem uma licença válida, será solicitado a inserir uma Chave de produto. Dependendo do software e sua versão, a interface variará:
| Clique no botão Chave de produto. Na tela seguinte, insira sua Chave de produto no campo fornecido e clique em Avançar. 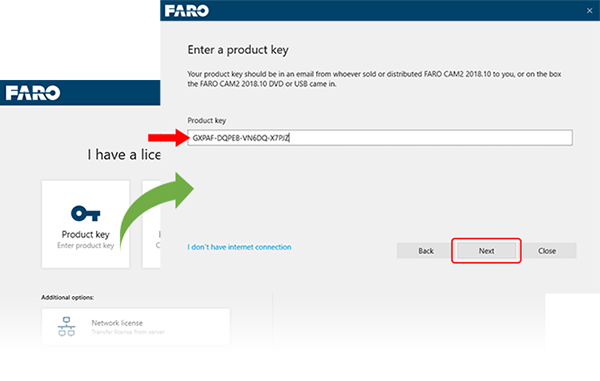 Assistente de licença |
Insira sua chave de produto no campo fornecido e clique em Enviar. Gerenciador de licenças |
Depois de enviada, o software ativará automaticamente sua licença. Este processo requer uma conexão estável com a internet e uma comunicação bem-sucedida com o servidor de licença da FARO. Há alguns casos que podem resultar na falha da ativação da sua licença. Dependendo do software e sua versão, a aparência da tela variará:
|
 |
 |
|
 |
 |
|
 |
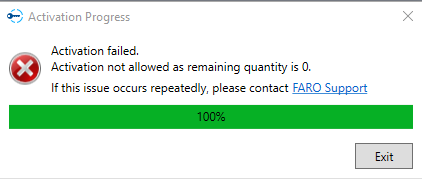 |
|
 |
 |
Ativação de licença off-line
Se você precisar ativar seu software em um computador que não tenha conexão com a internet, pode fazê-lo usando outro computador que tenha acesso à internet. Este processo requer a criação de um arquivo C2V a partir do computador off-line e, em seguida, o uso do site do Portal de licenciamento da FARO para criar um arquivo de licença V2C. Esse arquivo V2C pode então ser transferido para um computador off-line (por meio de um pen drive USB ou mídia semelhante).
Ativação de licença off-line - Assistente de licença
- Inicie o software para ativar.
- O assistente de licença aparecerá. Clique na Chave de produto.

- Clique em “Eu não tenho conexão com a internet”

- Clique no botão do Portal da Web para começar.

Observação: A ativação por e-mail não está mais disponível. Use o método do Portal da Web descrito abaixo.
- Clique no botão azul do C2V. Navegue até o local onde você deseja salvar o arquivo C2V. Nomeie o arquivo com o nome do software que você está atualizando para poder identificá-lo facilmente, (por exemplo “NomedoSoftware.c2v”) e depois clique em Salvar.

- Copie esse arquivo em um pen drive USB ou mídia semelhante para permitir a transferência para o computador on-line.
- Ejete o pen drive USB do computador.
No computador on-line:
- Insira o pen drive USB ou mídia semelhante que contenha o arquivo C2V criado na seção anterior.
- Acesse o site do Portal de licenciamento da FARO em: https://licensing-portal.faro-cloud.com/activation.
- Clique em Procurar, navegue até ao local do arquivo C2V, selecione-o e clique em Abrir.
- Cole a Chave de produto no campo Inserir chave de produto e depois clique em ATIVAR.

- A próxima tela verificará se a ativação foi bem-sucedida. Clique no botão Download do arquivo v2c para baixar o arquivo de licença ativado. Ele estará no formato de “ativação_########_######.v2c”

- Copie esse arquivo em um pen drive USB ou mídia semelhante para permitir a transferência de volta para o computador off-line onde o software está instalado.
No computador off-line:
- Insira o pen drive USB ou mídia semelhante que contenha o arquivo C2V baixado na seção anterior.
- Volte para a tela do Assistente de licença e clique em Avançar.

- Clique no botão azul do V2C. Navegue até o local onde você salvou o arquivo V2Cm selecione-o e clique em Abrir.

- As informações atualizadas sobre o produto/licença serão aplicadas e você poderá começar a usar seu software da FARO.

Ativação de licença off-line - Gerenciador de licenças
- Inicie o software para ativar.
- O Gerenciador de licenças aparecerá. Clique no link Coletar informações de licença.

- Na janela seguinte, navegue até o local onde você deseja salvar o arquivo C2V. Nomeie o arquivo com o nome do software que você está atualizando para poder identificá-lo facilmente, (por exemplo “NomedoSoftware.c2v”) e depois clique em Salvar.
- Copie esse arquivo em um pen drive USB ou mídia semelhante para permitir a transferência para o computador on-line.
- Ejete o pen drive USB do computador.
No computador on-line:
- Insira o pen drive USB ou mídia semelhante que contenha o arquivo C2V criado na seção anterior.
- Acesse o site do Portal de licenciamento da FARO em: https://licensing-portal.faro-cloud.com/activation.
- Clique em Procurar, navegue até ao local do arquivo C2V, selecione-o e clique em Abrir.
- Cole a Chave de produto no campo Inserir chave de produto e depois clique em ATIVAR.

- A próxima tela verificará se a ativação foi bem-sucedida. Clique no botão Download do arquivo v2c para baixar o arquivo de licença ativado. Ele estará no formato de “ativação_########_######.v2c”

- Copie esse arquivo em um pen drive USB ou mídia semelhante para permitir a transferência de volta para o computador off-line onde o software está instalado.
No computador off-line:
- Insira o pen drive USB ou mídia semelhante que contenha o arquivo C2V baixado na seção anterior.
- Retorne à tela do Gerenciador de licenças e clique no link Atualizar do arquivo. Navegue até o local onde você salvou o arquivo V2Cm selecione-o e clique em Abrir.

- As informações atualizadas sobre o produto/licença serão aplicadas e você poderá começar a usar seu software da FARO.
Ativação de licença off-line - Ferramenta RUS (software herdado)
- Feche todas as janelas do software da FARO ou do gerenciador de licenças abertas.
- Abra a ferramenta FARO Remote Update System (RUS). Essa ferramenta é normalmente instalada junto com a maioria dos softwares da FARO, no entanto, se não estiver listado em seu computador, você pode baixá-la daqui: Baixe e instale o driver de licença Sentinel HASP e o FARO Remote Update System (RUS)
- Na guia Coletar informações de status, certifique-se de que o botão de opção “Instalação de nova chave de proteção” esteja selecionado e, em seguida, clique no botão Coletar informações.
- Isso gerará um arquivo C2V. Quando solicitado, salve esse arquivo em seu computador

- Copie esse arquivo em um pen drive USB ou mídia semelhante para permitir a transferência para o computador on-line.
- Ejete o pen drive USB do computador.
No computador on-line:
- Insira o pen drive USB ou mídia semelhante que contenha o arquivo C2V criado na seção anterior.
- Acesse o site do Portal de licenciamento da FARO em: https://licensing-portal.faro-cloud.com/activation.
- Clique em Procurar, navegue até ao local do arquivo C2V, selecione-o e clique em Abrir.
- Cole a Chave de produto no campo Inserir chave de produto e depois clique em ATIVAR.

- A próxima tela verificará se a ativação foi bem-sucedida. Clique no botão Download do arquivo v2c para baixar o arquivo de licença ativado. Ele estará no formato de “ativação_########_######.v2c”

- Copie esse arquivo em um pen drive USB ou mídia semelhante para permitir a transferência de volta para o computador off-line onde o software está instalado.
No computador off-line:
- Insira o pen drive USB ou mídia semelhante que contenha o arquivo C2V baixado na seção anterior.
- Retorne à tela do RUS e clique no botão
para navegar até o local onde você salvou o arquivo .V2C. Selecione o arquivo .V2C e clique em Abrir.
- Clique no botão Aplicar atualização.

- O RUS responderá com uma mensagem de sucesso quando o processo estiver concluído.

