Transferência de licença de software da FARO
Visão geral
Você pode transferir uma chave de licença da FARO de um computador para outro. Isso normalmente é feito quando se substitui um computador antigo por um novo. Se ambos os computadores estiverem funcionando na mesma rede local, essa transferência pode ser feita usando a função Transferir chave. Se um ou ambos os computadores estiverem off-line, ou não estiverem na mesma rede, o Utilitário RUS deve ser usado. Dependendo de sua situação, prossiga para a seção apropriada:
- Ambos os computadores estão na mesma rede e são capazes de se comunicar um com o outro: Transferir chave – Rede
- Um/ambos os computadores estão off-line ou as tentativas de transferir a chave de licença por meio do método de rede falharam: Transferir chave – Utilitário RUS (sem rede)
Observação: Se o computador antigo (fonte) não estiver mais acessível (como um disco rígido ou outra falha de hardware), não é possível transferir a chave de licença; nesse caso, contate o Suporte da FARO.
Transferir chave – Rede
A função Transferir Chave oferece a possibilidade de transferir uma chave de licença que está localizada em outro computador (em sua rede) para o computador que você está usando atualmente.
Pré-requisitos:
- Antes de prosseguir, certifique-se de que ambos os computadores tenham o software da FARO instalado e que o computador antigo (fonte) tenha uma licença de software válida e ativa.
- No computador antigo (atualmente licenciado), certifique-se de que o Acesso de clientes remotos esteja habilitado no Sentinel Admin Control Center.
Para permitir o Acesso de clientes remotos:
- Abra um navegador da Web e acesse: http://localhost:1947/_int_/config_from.html
- Verifique se o botão de opção está definido como “Qualquer pessoa, e as licenças de nuvem podem ser consumidas sem identidade” e depois clique em Enviar.

No novo computador (destino), tente abrir o software.
- Se o software não abrir, prossiga para a seção do Assistente de licença.
- Se o software abrir, prossiga para a seção do Gerenciador de licenças.
Assistente de licença
- Clique em Opções avançadas e, na tela seguinte, clique em Transferir chave.
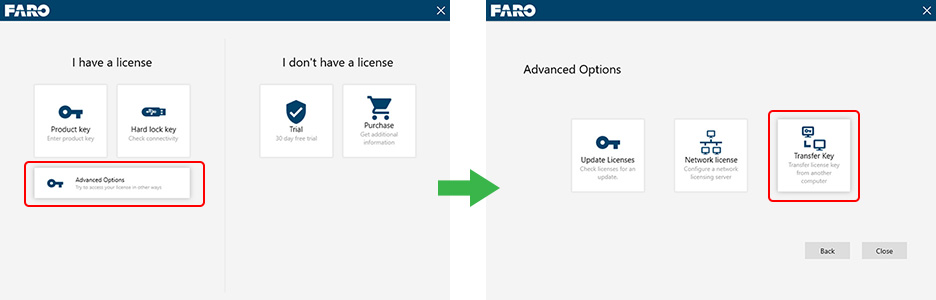
- A janela Transferir chave aparece:
- Na caixa suspensa Licença disponível no host, selecione o computador que contém a chave de licença que você deseja transferir.
- Clique na chave desejada para destacá-la
- Leia e clique na caixa de seleção:
Compreendo totalmente que, ao clicar em Avançar depois de selecionar uma licença disponível em um host específico, eu a tornarei indisponível naquele computador e disponível neste.
- Clique no botão Avançar.

- O gerenciador de licenças aplicará a chave de licença que você especificou ao computador que você está usando atualmente.
Gerenciador de licenças
- Abra o Gerenciador de licenças. A localização do Gerenciador de licenças varia com cada pacote de software, mas normalmente é encontrada no menu Configurações ou Ajuda.
- Clique em Transferir chave.

- A janela Transferir chave aparece. O Gerenciador de licenças pesquisará em sua rede as chaves de licença aplicáveis.
- Se o Gerenciador de licenças não conseguiu encontrar uma chave de licença, prossiga para a seção “Transferir chave - Sem rede (Utilitário RUS)” abaixo.
- Clique na chave desejada para destacá-la e depois clique no botão Transferir.

- O gerenciador de licenças aplicará a chave de licença que você especificou ao computador que você está usando atualmente.
Transferir chave – Utilitário RUS (sem rede)
O Utilitário RUS permite a transferência de uma licença de software entre dois computadores que estão off-line ou não estão na mesma rede. Antes de prosseguir, certifique-se de que ambos os computadores tenham o software da FARO instalado e que o computador antigo (fonte) tenha uma licença de software válida e ativa.
Escolha o Utilitário RUS correto
O Utilitário RUS difere entre os produtos FARO e BuildIT (Metrology, Construction, Projector). Certifique-se de baixar o utilitário adequado a partir do seguinte artigo: Baixe e instale o driver de licença Sentinel HASP e o FARO Remote Update System (RUS)
No novo computador (destino):
Extraia e execute o Utilitário RUS. Clique na guia Transferir licença.
- Na seção Etapa 1, clique nos três pontos “…” e especifique um local e um nome de arquivo.
- Clique no botão Coletar e salvar informações.
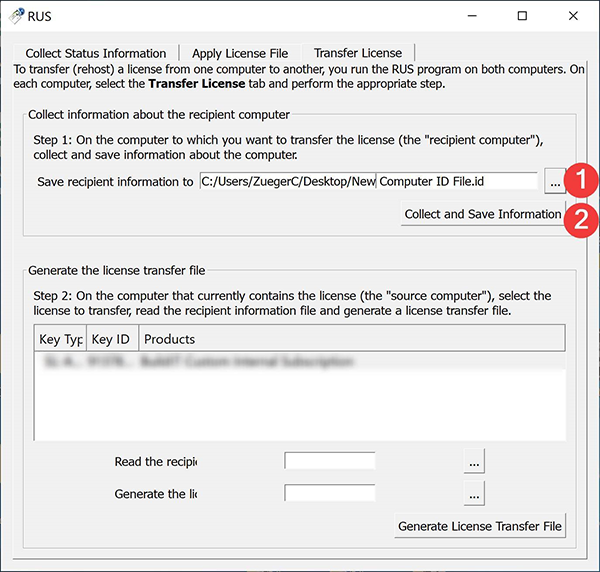
Copie o arquivo “.id” gerado e o Utilitário RUS em um pen drive USB e mude para o antigo (computador atualmente licenciado)
No antigo (computador atualmente licenciado)
Extraia e execute o Utilitário RUS. Clique na guia Transferir Licença.
- Na seção Etapa 2, selecione a licença a ser transferida.
- No campo “Ler a partir do arquivo de informações do destinatário”, clique nos três pontos “…” e selecione o arquivo .id que você gerou a partir do novo computador (destino).
- No campo “Gerar o arquivo de transferência de licença em”, clique nos três pontos “…” e especifique um local e um nome de arquivo para o arquivo de transferência .h2h.
- Clique no botão Gerar Arquivo de Transferência de Licença.

Copie o arquivo “.h2h” no seu pen drive e volte para o novo computador (destino).
No novo computador (destino):
Abra o utilitário RUS e clique na guia Aplicar licença.
- No campo “Atualizar Arquivo”, clique nos três pontos “…” e selecione o arquivo .h2h que você gerou a partir do computador antigo (fonte).
- Em seguida, clique no botão Aplicar Atualização.

O utilitário RUS lerá o arquivo .h2h e transferirá a licença para o computador atual. Abra seu software e confirme que a transferência foi bem-sucedida.
