Atualização de licença de software da FARO
Visão Geral
O FARO Licensing Manager permite que você ative licenças, atualize licenças e configure e compartilhe licenças de rede. Certifique-se de que você o tenha instalado, caso contrário, siga as instruções detalhadas aqui.
É importante observar que, com o Licensing Manager instalado, há dois tipos de atualizações de licenças disponíveis: a atualização automática de licenças, que ocorre semanalmente com conectividade estável, e a atualização manual de licenças, que pode ser executada pelo usuário final a qualquer momento, por meio do método on-line ou off-line.
O artigo a seguir destina-se a usuários que desejam atualizar uma licença já ativada em seu computador. Observe que, se quiser atualizar uma licença de rede hospedada em um servidor, ela não poderá ser atualizada a partir do computador cliente; ela deverá ser atualizada no computador servidor.
Para os outros cenários listados abaixo, consulte o artigo correspondente:
- Se você quiser ativar uma licença, consulte: Ativação de licença de software da FARO
- Se quiser usar uma licença de rede hospedada em um servidor, consulte: Configuração do servidor de licença de rede e do cliente
Procedimento
Com o InTouch e o gerenciador de licenças instalados, execute o InTouch no ícone da área de trabalho para abrir o aplicativo gerenciador de licenças.
Quando você executa o Licensing Manager, a tela “Licenses” (Licenças) exibe as licenças ativadas no computador, que podem ser atualizadas pelo método on-line ou off-line.
Atualização da Licença Manual On-line
Condições prévias antes de tentar atualizar sua licença/software:
- Verifique se o plano de manutenção do software não expirou antes de tentar instalar a nova versão do software
- A tela “Licenses” (Licenças) exibe todas as licenças atualmente instaladas no computador. Cada listagem inclui a data de expiração
- Verifique se você tem uma conexão estável com a internet
- Se você não tiver acesso à internet no computador em que está instalando o software, pule para a seção de Atualização de licença off-line
- Desative todos os programas antivírus e software firewall, pois eles podem afetar o processo de atualização. Lembre-se de voltar a ativá-lo no final deste processo. Se não souber como fazer isso, entre em contato com o seu departamento de TI
- Lembre-se que é necessário ter privilégios de administrador no seu computador
- Se você estiver usando um portlock/dongle USB, vincule-o ao seu computador antes de iniciar este procedimento
- Escolha a licença que você deseja atualizar e clique no botão
(Ícone Enviar Licença para Atualização).
- O Licensing Manager tentará agora atualizar sua licença.
O processo de atualização requer uma conexão estável com a Internet e uma comunicação bem-sucedida com o servidor de licença da FARO. Se a ativação falhar, verifique as condições prévias necessárias descritas acima.
Atualização de Licença Off-line
Se você precisar atualizar sua licença em um computador que não tenha conexão com a internet, pode fazê-lo usando outro computador que tenha acesso à internet. Este processo requer a criação de um arquivo C2V a partir do computador off-line e, em seguida, o uso do site do Portal de licenciamento da FARO para criar um arquivo de licença V2C. Esse arquivo V2C pode então ser transferido para um computador off-line (por meio de um pen drive USB ou mídia semelhante).
No computador Off-line:
- Execute o Licensing Manager. Escolha a licença que deseja atualizar e clique no botão
(Ícone Atualizar licença Off-line).
- Clique no botão
(Ícone Coletar Informações de Licença).
- Na janela seguinte, navegue até o local onde você deseja salvar o arquivo C2V. Nomeie o arquivo com o nome do software que você está atualizando para poder identificá-lo facilmente, (por exemplo “NomedoSoftware.c2v”) e depois clique em Salvar.
- Copie esse arquivo em um pen drive USB ou mídia semelhante para permitir a transferência para o computador on-line.
- Ejete o pen drive USB do computador.
No computador on-line:
- Insira o pen drive USB ou mídia semelhante que contenha o arquivo C2V criado na seção anterior.
- Acesse o site do Portal de licenciamento da FARO em https://licensing-portal.faro-cloud.com/update.
- Clique em Procurar, navegue até ao local do arquivo C2V, selecione-o e clique em Abrir.
- Clique em Atualizar.

- Se a atualização for bem-sucedida, clique em Download do(s) arquivo(s) V2C compactado(s). Ele estará no formato “update_########_######.zip”. Quando o download for concluído, descompacte o arquivo..

- Copie o arquivo .V2C (do download do .zip) para um pen drive USB ou mídia semelhante que lhe permitirá transferi-lo de volta para o computador off-line onde o software está instalado.
No computador off-line:
- Insira o pen drive USB ou mídia semelhante que contenha o arquivo C2V baixado na seção anterior.
- Retorne à tela do Gerenciador de licenças e clique
(Ícone Aplicar atualização de licença). Navegue até o local onde você salvou o arquivo V2Cm selecione-o e clique em Abrir.
- As informações atualizadas sobre o produto/licença serão aplicadas e você poderá começar a usar seu software da FARO.
Atualização da licença Legacy para o software FARO
Antes de tentar atualizar sua licença:
- Pode ser mais rápido verificar seu plano de manutenção de software ou status de assinatura antes de tentar instalar a nova versão do software. Consulte Data de validade do Plano de manutenção de software para obter instruções.
- Verifique se você tem uma conexão estável com a internet.
- Se você não tiver acesso à internet no computador em que está instalando o software, pule para a seção de Atualização de licença off-line.
- Desative todos os programas antivírus e software firewall, pois eles podem afetar o processo de atualização. Lembre-se de voltar a ativá-lo no final deste processo. Se não souber como fazer isso, entre em contato com o seu departamento de TI.
- Lembre-se que é necessário ter privilégios de administrador no seu computador.
- Se você estiver usando um portlock/dongle USB, vincule-o ao seu computador antes de iniciar este procedimento
A FARO oferece várias formas de verificar o status do seu plano de manutenção de software.
Gerenciador de licenças de software
- Inicie seu software da FARO e abra o Gerenciador de licenças.
- A localização do Gerenciador de licenças varia de acordo com o software, mas ele normalmente pode ser encontrado no menu “Arquivo” ou “Configurações”.
- O tempo restante do seu plano de manutenção está listado na coluna “Dias restantes”.

Portal do cliente FARONow
- No seu navegador, navegue até o FARONow, https://faronow.faro.com.
- Navegue até MEUS REGISTROS>ATIVOS.
- Por padrão, o FARONow filtra a lista para os ativos Vistos recentemente. Para ver todos os ativos, clique na seta suspensa e selecione Ativos da minha organização.
- Localize o ativo do software que você deseja atualizar e clique no Nome do ativo.
- Na página seguinte, role-a até a parte inferior e localize a seção Informações de garantia e certificação. Procure por Garantia expira em (data).
Portal de licenciamento de software da FARO
- Acesse a ID da chave HASP da licença atual. A ID da chave HASP está listada no Gerenciador de licenças na coluna ID da chave.

- Acesse o Portal de licenciamento de software da FARO em https://licensing-portal.faro-cloud.com.
- Digite a ID da sua chave HASP e clique em Obter informações.
- A página exibida incluirá a validade da sua garantia (plano de manutenção de software).
Qualificação de versão e download
Um plano de manutenção de software da FARO atualizado lhe dá acesso imediato e fácil às versões mais recentes de software, incluindo as versões principais contendo novas conveniências e recursos de eficiência assim como correções de bugs. Se seu plano de manutenção de software expirou, você ainda tem o direito de usar a última versão do software que estava disponível durante esse período de tempo do plano de manutenção de software. Com sua data de validade em mãos, visite nosso artigo da Knowledge Base (Lista de software e qualificação de versão) para ver a última versão do software para o qual você está qualificado.
- Vá para https://knowledge.faro.com/Essentials/Software/FARO_Software_List_and_Version_Eligibility
- Selecione seu software
- Insira a data de validade do seu plano de manutenção de software
- Veja a lista de softwares para os quais você se qualifica
- Baixe e instale seu software
Atualização automática da licença
- Baixe e instale a nova versão do software.
- Inicie o software.
- O processo de atualização da licença é normalmente automático se seu plano de manutenção ou assinatura de software estiver ativo.

Se a atualização automática falhar, você pode tentar uma Atualização manual da licença.
Atualização manual da licença
Dependendo do software e sua versão, será exibido o Gerenciador de licenças ou o Assistente de licença. Prossiga para a seção apropriada.
 Gerenciador de licenças |
 Assistente de licença |
Atualização manual da licença – Gerenciador de licenças
-
Clique no link Atualizar licenças da linha de produtos. Depois de você clicar no link, o software tentará atualizar automaticamente a(s) licença(s) do produto.
-
Clicar em Atualizar licenças só tenta atualizar uma licença selecionada na janela acima. Esse link estará acinzentado se uma licença não tiver sido selecionada.
Observação: Versões mais antigas de software não contêm a opção “Atualizar licenças da linha de produtos”, portanto use as licenças de atualização em seu lugar.

O processo de atualização requer uma conexão estável com a internet e uma comunicação bem-sucedida com o servidor de licença da FARO. Se você não estiver conectado à internet ou a ativação falhar, verifique as seguintes informações:
Você não está conectado à internet
Consulte a seção “Atualização de licença off-line - Gerenciador de licenças” para obter instruções.
Seu plano de manutenção de software expirou e você não está mais qualificado para atualizações de software
Consulte a seção “Data de validade do Plano de manutenção de software” para obter instruções.
Atualização manual da licença - Assistente de licença
- Clique no botão Opções avançadas e depois no botão Atualizar licenças.

- Clique no botão Excluir.

- O Assistente de licença agora tentará atualizar sua licença.
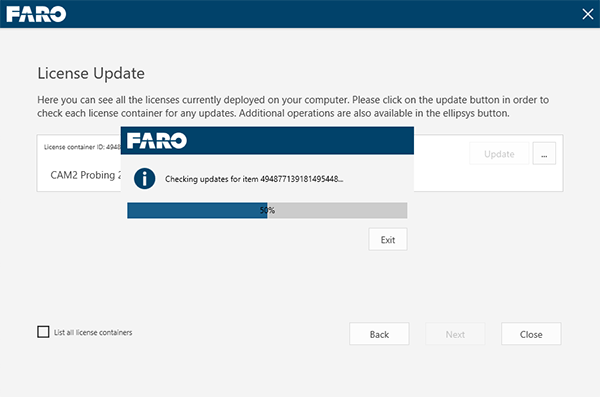
O processo de atualização requer uma conexão estável com a internet e comunicação com o servidor de licença da FARO. Se você não estiver conectado à internet ou a ativação falhar, verifique as seguintes informações:
Você não está conectado à internet
Consulte a seção intitulada “Atualização de licença off-line - Ferramenta RUS” para obter instruções.
Seu plano de manutenção de software expirou e você não está mais qualificado para atualizações de software
Consulte a seção “Data de validade do Plano de manutenção de software” para obter instruções.
Atualização de licença off-line
Se você precisar atualizar sua licença em um computador que não tenha conexão com a internet, pode fazê-lo usando outro computador que tenha acesso à internet. Este processo requer a criação de um arquivo C2V a partir do computador off-line e, em seguida, o uso do site do Portal de licenciamento da FARO para criar um arquivo de licença V2C. Esse arquivo V2C pode então ser transferido para um computador off-line (por meio de um pen drive USB ou mídia semelhante).
Atualização de licença off-line - Gerenciador de licenças
- Inicie o software para atualizar.
- O Gerenciador de licenças aparecerá. Clique no link Coletar informações para atualização da licença. (Observação: Alguns softwares podem ter apenas o link Coletar informações da licença. Em caso afirmativo, clique nessa opção.)

- Na janela seguinte, navegue até o local onde você deseja salvar o arquivo C2V. Nomeie o arquivo com o nome do software que você está atualizando para poder identificá-lo facilmente, (por exemplo “NomedoSoftware.c2v”) e depois clique em Salvar.
- Copie esse arquivo em um pen drive USB ou mídia semelhante para permitir a transferência para o computador on-line.
- Ejete o pen drive USB do computador.
No computador on-line:
- Insira o pen drive USB ou mídia semelhante que contenha o arquivo C2V criado na seção anterior.
- Acesse o site do Portal de licenciamento da FARO em https://licensing-portal.faro-cloud.com/update.
- Clique em Procurar, navegue até ao local do arquivo C2V, selecione-o e clique em Abrir.
- Clique em Atualizar.

- Se a atualização for bem-sucedida, clique em Download do(s) arquivo(s) V2C compactado(s). Ele estará no formato “update_########_######.zip”. Quando o download for concluído, descompacte o arquivo.

- Copie o arquivo .V2C (do download do .zip) para um pen drive USB ou mídia semelhante que lhe permitirá transferi-lo de volta para o computador off-line onde o software está instalado.
No computador off-line:
- Insira o pen drive USB ou mídia semelhante que contenha o arquivo C2V baixado na seção anterior.
- Retorne à tela do Gerenciador de licenças e clique no link Atualizar do arquivo. Navegue até o local onde você salvou o arquivo V2Cm selecione-o e clique em Abrir.

- As informações atualizadas sobre o produto/licença serão aplicadas e você poderá começar a usar seu software da FARO.
Atualização de licença off-line - Ferramenta RUS
- Feche todas as janelas do software da FARO ou do gerenciador de licenças abertas.
- Abra a ferramenta FARO Remote Update System (RUS). Essa ferramenta é normalmente instalada junto com a maioria dos softwares da FARO, no entanto, se não estiver listado em seu computador, você pode baixá-la daqui: Baixe e instale o driver de licença Sentinel HASP e o FARO Remote Update System (RUS)
- Na guia Coletar informações de status, certifique-se de que o botão de opção “Atualização de chave de proteção existente” esteja selecionado e, em seguida, clique no botão Coletar informações.
- Isso gerará um arquivo C2V. Quando solicitado, salve esse arquivo em seu computador

- Copie esse arquivo em um pen drive USB ou mídia semelhante para permitir a transferência para o computador on-line.
- Ejete o pen drive USB do computador.
No computador on-line:
- Insira o pen drive USB ou mídia semelhante que contenha o arquivo C2V criado na seção anterior.
- Acesse o site do Portal de licenciamento da FARO em https://licensing-portal.faro-cloud.com/update.
- Clique em Procurar, navegue até ao local do arquivo C2V, selecione-o e clique em Abrir.
- Clique em Atualizar.

- Se a atualização for bem-sucedida, clique em Download do(s) arquivo(s) V2C compactado(s). Ele estará no formato “update_########_######.zip”. Quando o download for concluído, descompacte o arquivo.

- Copie o arquivo .V2C (do download do .zip) para um pen drive USB ou mídia semelhante que lhe permitirá transferi-lo de volta para o computador off-line onde o software está instalado.
No computador off-line:
- Insira o pen drive USB ou mídia semelhante que contenha o arquivo .V2C baixado na seção anterior.
- Retorne à tela do RUS e clique no botão
para navegar até o local onde você salvou o arquivo .V2C. Selecione o arquivo .V2C e clique em Abrir.
- Clique no botão Aplicar atualização.

- O RUS responderá com uma mensagem de sucesso quando o processo estiver concluído.

