Configuração do servidor de licença de rede e do cliente
Visão Geral
A maioria dos softwares da FARO® requer uma licença válida para ser aberta e usada. Os administradores de sistema podem criar um servidor de licença de rede para disponibilizar um pool de licenças para computadores clientes que executam o software FARO. As licenças são hospedadas no computador servidor e são compartilhadas com os computadores clientes em uma rede. Quando o software FARO é executado em um computador cliente, ele procura na rede por uma licença disponível. Clique aqui para obter mais informações sobre o licenciamento do software FARO.
Procedimento
Primeiro, é obrigatório garantir que o servidor e o(s) computador(es) do cliente possam se comunicar através da rede. Uma vez que isso seja verificado, as etapas abaixo detalham como compartilhar licenças de rede usando o FARO Licensing Manager.
Configuração do servidor/host
- Instale o Licensing Manager no computador host. As instruções podem ser encontradas aqui.
- Abra o Licensing Manager e clique em Configure.

- Clique em As Host.
- Certifique-se de que o controle deslizante “Allow access from remote clients” (Permitir acesso de clientes remotos) esteja On (Ativado).
- No campo Nome do cliente/endereço IP, você pode permitir ou negar clientes específicos. Por padrão, todas as licenças são acessíveis sem necessidade de identidade.

A configuração do host está concluída. Para obter opções de configuração avançadas (não necessárias por padrão), clique no link Admin Control Center (seta vermelha).
Ativação/atualização de licenças
A ativação ou atualização de licenças tipo rede é feita da mesma forma que as licenças locais, consulte as seções seguintes para mais informações:
Configuração de cliente
- Em cada computador cliente:
- Instale o Licensing Manager. As instruções podem ser encontradas aqui.
- Abra o Licensing Manager e clique em Configure.

- Clique em As Client (Cliente).
- Certifique-se de que o controle deslizante “Allow Access to Remote License” (Permitir acesso a licença remota) esteja On (Ativado).
- No campo Nome do host/endereço IP, você pode inserir o nome ou o endereço IP do servidor. Por padrão, todas as licenças são acessíveis sem a necessidade de identidade.

- A configuração do cliente está concluída. Se você retornar à tela Licenses (Licenças) do Licensing Manager (Gerenciador de licenças), as licenças de rede disponíveis serão exibidas.
Para opções de configuração avançadas (não necessárias por padrão), clique no link Admin Control Center (seta vermelha).
Certifique-se de abrir o software FARO no(s) computador(es) cliente para confirmar que ele pode encontrar automaticamente uma chave de rede.
Configuração do Servidor de Licença de Rede e do Cliente Legacy
Visão geral
A maioria dos softwares da FARO requer uma licença para seu uso. Os administradores de sistema podem criar um servidor de licenças de rede para disponibilizar um pool de licenças para os computadores clientes que executam o software da FARO. As licenças são hospedadas no servidor de licença e são compartilhadas com os computadores clientes através de uma rede. Nos computadores clientes, instale o software da FARO. No servidor, instale o driver de licença Sentinel HASP e o Remote Update System (RUS). Uma vez instalado o software nos computadores clientes, as ferramentas são instaladas no servidor e o servidor é configurado. Quando o software da FARO é executado em um computador cliente, ele procura na rede por uma licença disponível. Clique aqui para obter mais informações sobre o licenciamento de software da FARO.
Observação: O driver de licença HASP utilizado no servidor e em cada cliente deve ter o mesmo número de versão para evitar erros de licenciamento. O mais recente software da FARO usa sempre o mais recente driver de licença HASP. Quando a FARO atualiza o software, verifique a versão do driver HASP no servidor. Talvez você tenha que atualizá-lo. Clique aqui para obter detalhes sobre a verificação da versão do driver de licença HASP instalada.
Servidores de licença de VM e software da FARO
A maioria dos softwares da FARO oferece suporte a máquinas virtuais (VM) atuando como servidores de licença. A tabela abaixo mostra detalhes.
Existem muitos tipos diferentes de VMs. Algumas podem funcionar melhor do que outras. Para estabelecer se sua VM específica pode atuar com sucesso como um servidor de licença para o software da FARO, a partir das máquinas clientes, execute o ping da porta 1947 no servidor. Se o ping for bem-sucedido, sua VM deve ser capaz de fornecer licenças FARO para os computadores do cliente.
Se você optar por configurar uma VM como um servidor de licença, é recomendável que as chaves de licença do produto de rede FARO sejam fornecidas ao servidor como códigos alfanuméricos e não como dongles/portlocks. As VMs não possuem portas USB físicas, e podem não ser capazes de executar um driver de porta USB com sucesso. Se você estiver tentando usar uma VM com um portlock/dongle como servidor de licença, primeiro teste sua configuração de porta/hub USB com um pen drive genérico para garantir que a VM possa detectar a porta USB.
| Software da FARO | Servidor de licença de VM compatível | Servidor de Licença de VM não compatível |
| SCENE 5.2 e posteriores |  |
|
| Processo SCENE |  |
|
| FARO Zone 3D |  |
|
| FARO Zone 2D |  |
|
| As-Built |  * * |
|
| VirtuSurv |  * * |
|
| BuildIT |  |
|
| RevEng |  |
|
| CAM2 |  |
|
| Measure 10 |  |
|
| SmartInspect |  |
|
| Tradutor de CAD do Visual Inspect |  |
* Não é compatível com licenças de teste.
Configuração do servidor
- Baixe e instale o driver de licença Sentinel HASP e o Remote Update System (RUS). Para os downloads e instruções completas de instalação, consulte: Baixe e instale o driver de licença Sentinel HASP e o FARO Remote Update System (RUS)
- No Sentinel Admin Control Center, no painel Opções à esquerda, clique em Configuração.
- Clique na guia Acesso de Clientes Remotos.
- Selecione Permitir acesso de clientes remotos.
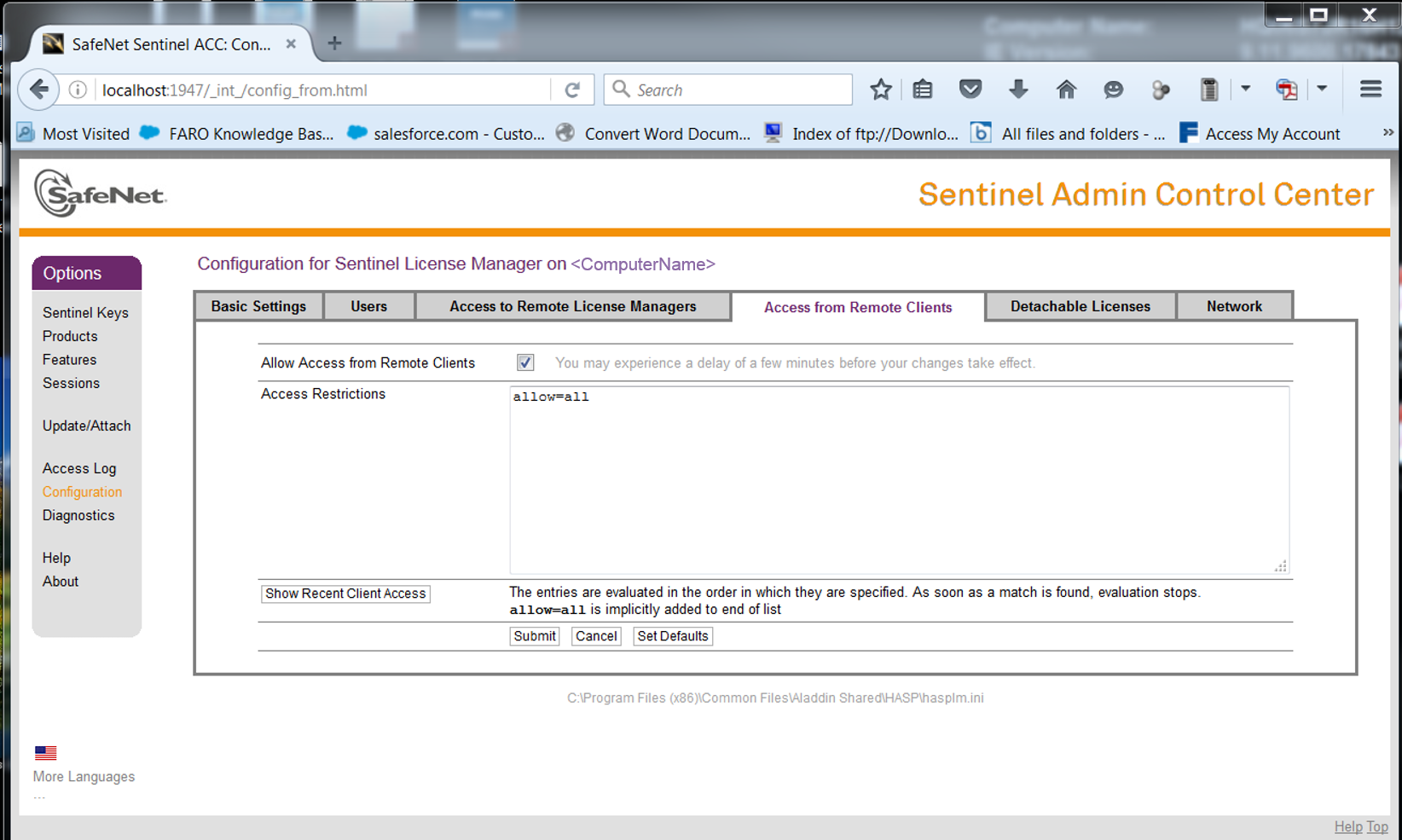
- Clique em Enviar.
- No servidor, clique no botão Iniciar do Windows e no campo de busca digite Cmd e, em seguida, pressione Enter. Aparece a janela de Prompt de comando.
- No prompt, digite ipconfig e pressione Enter.
- Anote o endereço IPv4 listado no adaptador Ethernet/Wireless LAN apropriado. Posteriormente, será necessário habilitar cada computador cliente para acessar as chaves de licença.
Ativar chaves de licença no servidor
A maneira como você ativa chaves que são compartilhadas em um servidor de licença depende se você tem chaves de produto ou se tem um dongle ou portlock habilitado para rede.
- Chave do produto - um código alfanumérico que pode ser inserido em um software da FARO
- Dongle/portlock - dispositivo USB físico que se parece com um cartão de memória. Se você tiver um dongle ou portlock FARO habilitado para rede, vincule-o ao servidor. Não é necessário ativar mais as licenças, mas você deve continuar com as demais etapas deste artigo.
- A maioria dos dongles/portlocks de software da FARO são enviados pré-ativados.
Usando o FARO RUS, você pode ativar as Chaves de produto no servidor para que os computadores clientes possam executar o software FARO.
- Abra a ferramenta FARO Remote Update System (RUS).
- Na guia Coletar informações de status, certifique-se de que o botão de opção “Instalação de nova chave de proteção” esteja selecionado e, em seguida, clique no botão Coletar informações.
- Isso gerará um arquivo C2V. Quando solicitado, salve esse arquivo em seu computador

- Acesse o site do Portal de licenciamento da FARO em: https://licensing-portal.faro-cloud.com/activation.
- Clique em Procurar, navegue até ao local do arquivo C2V, selecione-o e clique em Abrir.
- Cole a Chave de produto no campo Inserir chave de produto e depois clique em ATIVAR.

- A próxima tela verificará se a ativação foi bem-sucedida. Clique no botão Download do arquivo v2c para baixar o arquivo de licença ativado. Estará no formato de “ativação_########_######.v2c”

Observação: Dependendo da configuração de sua licença, as chaves de produto podem conter um ou mais produtos. Os passos 6 e 7 podem ser repetidos para ativar várias chaves.
- Retorne à tela do RUS e clique no botão
para navegar até o local onde você salvou o(s) arquivo(s) .V2C. Selecione o arquivo .V2C e clique em Abrir.
- Clique no botão Aplicar atualização.

- O RUS responderá com uma mensagem de sucesso quando o processo estiver concluído.

- Se você tiver vários arquivos V2C para aplicar, repita os passos 8-10.
Atualização das chaves de licença no servidor
Se você recebeu recentemente um aviso para atualizar seu software FARO, atualizou recentemente seu software FARO e está recebendo mensagens de erro que o impedem de executar o software, ou renovou recentemente sua garantia, pode precisar atualizar as chaves de licença do software no servidor de licença. Para fazer isso, você criará um arquivo .C2V e então, usando o Portal de licenciamento FARO, criará um arquivo .V2C correspondente. A aplicação desse arquivo atualiza as chaves de licença armazenadas em seu servidor de licença ou no dongle vinculado ao seu servidor de licença.
Para criar um arquivo .C2V, use a ferramenta FARO Remote Update System (RUS). Antes de começar, se você estiver usando um dongle, certifique-se de que ele esteja devidamente conectado à porta USB do seu servidor.
Observação: O driver de licença HASP utilizado no servidor e em cada cliente deve ter o mesmo número de versão para evitar erros de licenciamento. O mais recente software da FARO usa sempre o mais recente driver de licença HASP. Quando a FARO atualiza o software, verifique a versão do driver HASP no servidor. Talvez você tenha que atualizá-lo. Clique aqui para obter detalhes sobre a verificação da versão do driver de licença HASP instalada.
- No servidor de licença, abra a ferramenta FARO Remote Update System (RUS).
- Na guia Coletar informações de status, selecione Atualização da chave de proteção existente e clique em Coletar informações. Aparece a caixa de diálogo Selecionar chave de proteção do Sentinel.
- Se você usar apenas uma chave de produto ou dongle nesse computador, clique em OK e continue para o próximo passo.
- Se você usar várias chaves de produto ou dongles nesse computador, para software da FARO ou de qualquer outro fornecedor, selecione a chave de produto/licença que se aplica ao seu software da FARO e clique em OK.
SL significa soft lock (bloqueio de software), uma chave de produto armazenada no software de seu computador
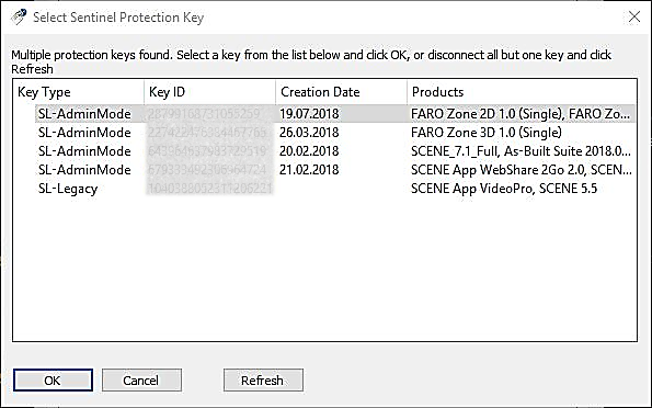
- Na janela Salvar status de chave como, navegue até o local onde você quer salvar o arquivo .C2V, digite um Nome do arquivo e clique em Salvar.
- O caixa de diálogo do RUS aparece com uma mensagem de sucesso quando o processo está concluído.
- Acesse o site do Portal de licenciamento da FARO em https://licensing-portal.faro-cloud.com/update.
- Clique em Procurar, navegue até ao local do arquivo C2V, selecione-o e clique em Abrir.
- Clique em Atualizar.

- A próxima tela verificará se a atualização foi bem-sucedida. Clique no botão Baixar arquivo zip para baixar o arquivo de licença atualizado. Ele estará no formato de “atualização__########_######.zip”. Quando o download estiver concluído, descompacte o arquivo

- Retorne à tela do RUS e clique no botão
para navegar até o local onde você descompactou o arquivo .V2C. Selecione o arquivo .V2C e clique em Abrir.
- Clique no botão Aplicar atualização.

- O RUS responderá com uma mensagem de sucesso quando o processo estiver concluído.

- Baixe e instale o software FARO nos computadores clientes. Procure nesta base de conhecimento o artigo para baixar seu software FARO.
- Quando a instalação estiver concluída, não abra o software FARO, pois ele ainda não pode acessar as chaves remotas.
- Em cada computador cliente, abra um navegador de internet e vá para http://localhost:1947 para abrir o Sentinel Admin Control Center.
- No painel Opções à esquerda, clique em Configuração.
- Clique na guia Acesso a Gerenciadores de licenças remotas.
- Selecione Permitir acesso a licenças remotas e Busca agressiva por licenças remotas.
Se você quiser forçar a busca por um endereço IP específico do servidor, desmarque Busca difusa por licenças remotas. Isso é especialmente indicado quando se utiliza uma conexão VPN. - No campo Parâmetros de busca por licença remota, digite o endereço IP do servidor.
- Clique em Enviar.
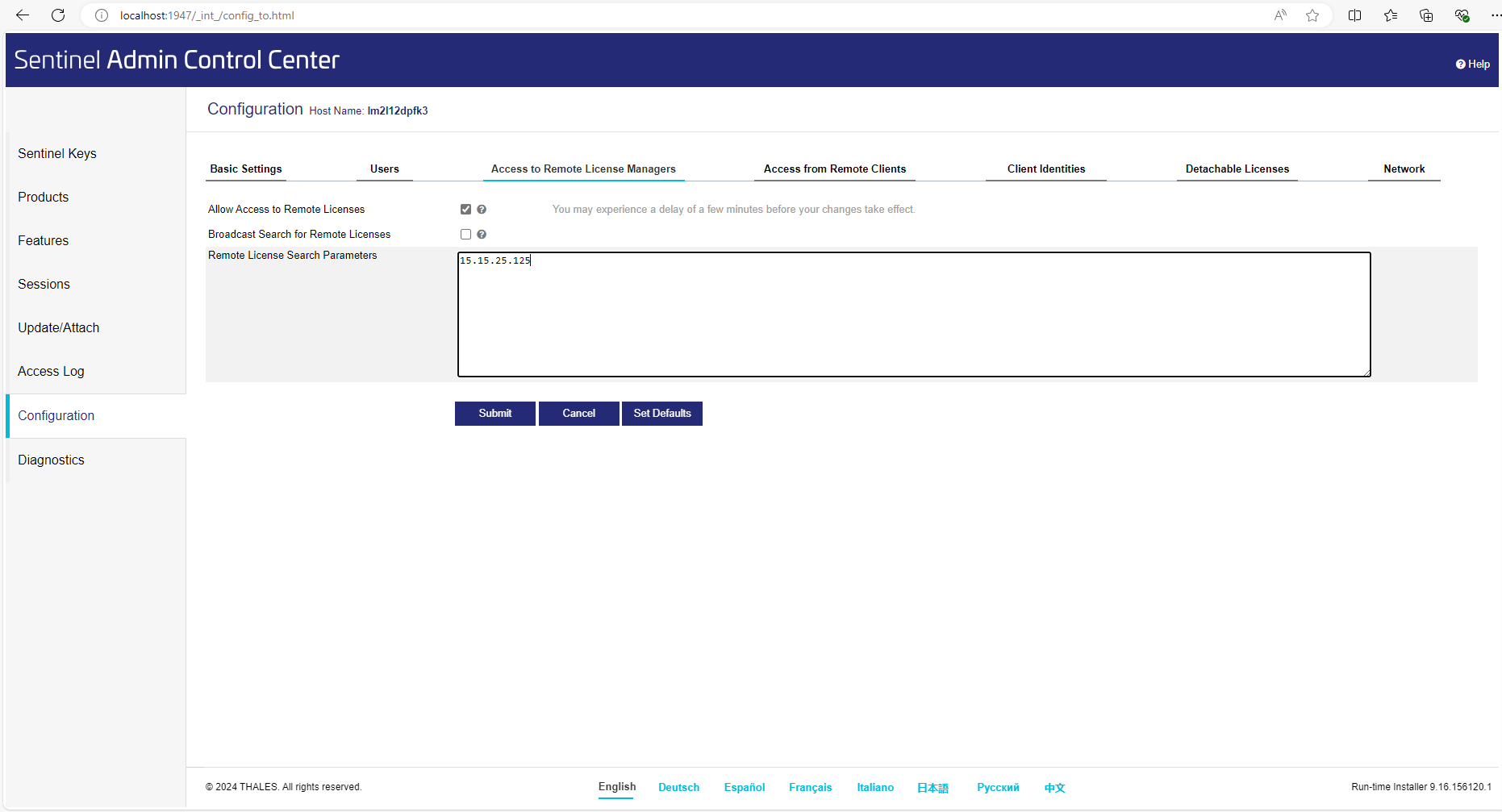
- Abra o software FARO para confirmar que o computador cliente encontra automaticamente uma chave no servidor sem pedir uma chave ou rodar com uma licença de teste.
Configurar um grupo de computadores clientes
Se você precisar configurar um grupo de computadores clientes em rede para trabalhar com um servidor de licença FARO® ou para fazer alterações na configuração do grupo de computadores clientes, em vez de configurar cada um separadamente, economize tempo ao configurar o primeiro computador cliente e copiar seu arquivo de configuração para os outros computadores clientes.
- Para configurar o primeiro computador cliente na rede, consulte a Configuração de cliente acima para permitir que esse computador cliente tenha acesso às chaves remotas. Faça as outras alterações necessárias para todos os computadores clientes.
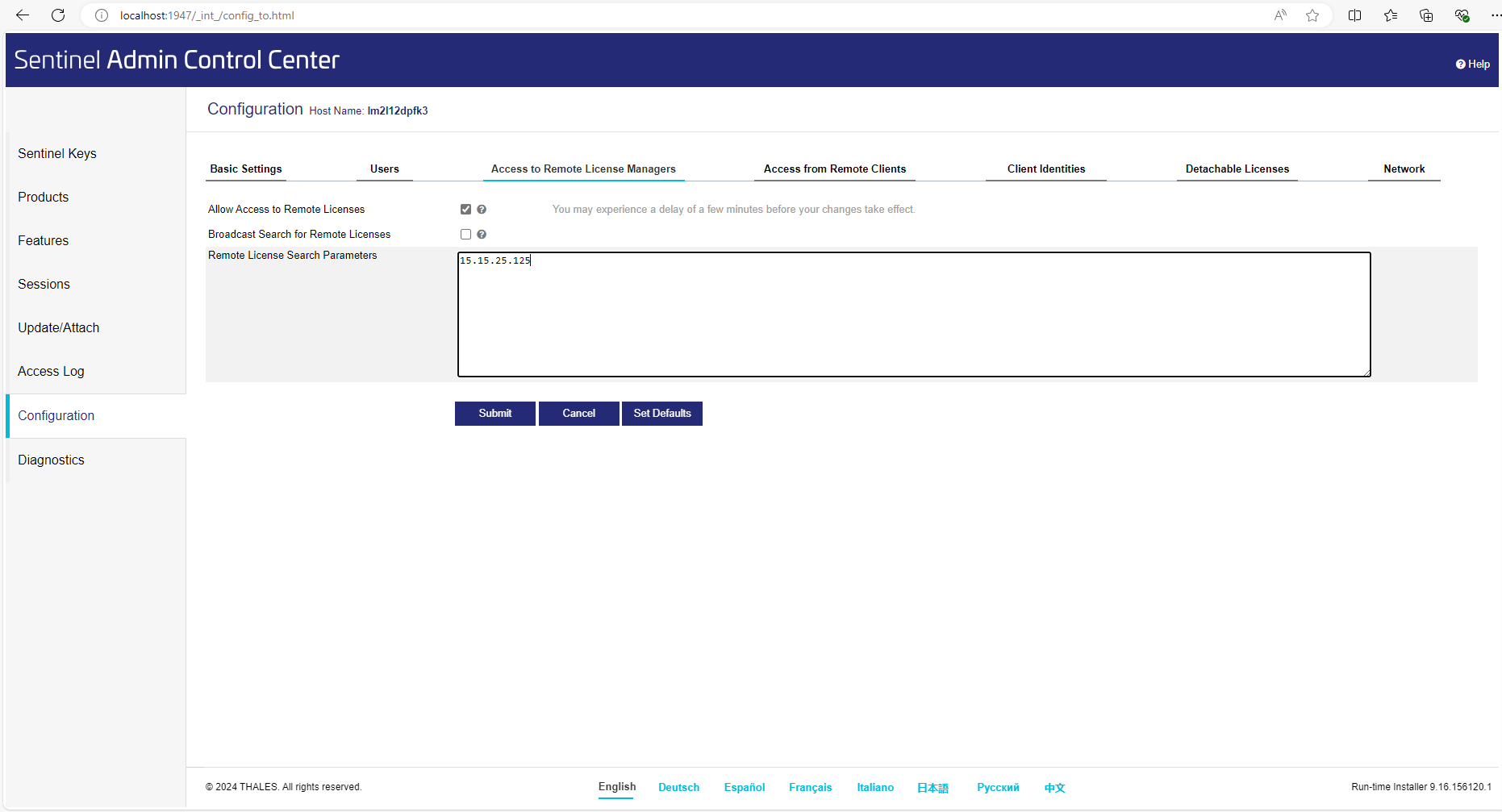
- Clique em Enviar para armazenar essas mudanças no arquivo de configuração HASP, que pode ser encontrado no computador cliente aqui: C:\Program Files (x86)\Common Files\Aladdin Shared\HASP\hasplm.ini.
- Copie este arquivo hapslm.ini em uma mídia de armazenamento de arquivos portátil, tal como um pen drive de memória USB.
- Nos outros computadores clientes, navegue até C:\Program Files (x86)\Common Files\Aladdin Shared\HASP\hasplm.ini e renomeie o arquivo de configuração HASP existente como OLDhasplm.ini.
- Insira a mídia portátil de armazenamento de arquivos contendo o novo arquivo hasplm.ini em uma porta nos outros computadores clientes.
- Copie o novo hasplm.ini da mídia de armazenamento portátil e cole-o na pasta C:\Program Files (x86)\Common Files\Aladdin Shared\HASP\ nos outros computadores clientes.
- Abra o software FARO nos computadores clientes para confirmar que eles encontram automaticamente uma chave no servidor de licença sem pedir uma chave ou rodar em uma licença de teste e que suas alterações de configuração foram aplicadas.
Desvinculação de chaves de licença de rede
Observação: A desvinculação de chaves de licença não é tem suporte dentro do sistema de licenciamento CodeMeter utilizado com produtos de software legados PointSense.
Se você tem um servidor de licença de rede que usa uma chave de licença de rede alfanumérica, e não um dongle, pode desvincular uma chave do servidor e atribuí-la a um computador cliente. Isso permite que o cliente execute o software FARO quando ele não estiver vinculado à rede. Se você atribuir à chave desvinculada uma data de validade, quando essa data for atingida, a chave desvinculada será automaticamente desativada no computador cliente e restaurada ao servidor.
Antes de tentar desvincular uma chave de licença, o servidor de licença deve ser configurado para permitir a desvinculação de licenças.
- No servidor, abra um navegador e vá para http://localhost:1947. Aparece o Sentinel Admin Control Center.
- No painel Opções à esquerda, clique em Configuração e depois na guia Licenças desvinculáveis.
- Selecione Habilitar a desvinculação de licenças. Na seção Limites iniciais de desvinculação, você também pode definir o número de Licenças reservadas que devem permanecer não desvinculáveis e a Duração máxima de desvinculação em dias, o que restaura automaticamente a licença ao servidor depois de expirado o número definido de dias.
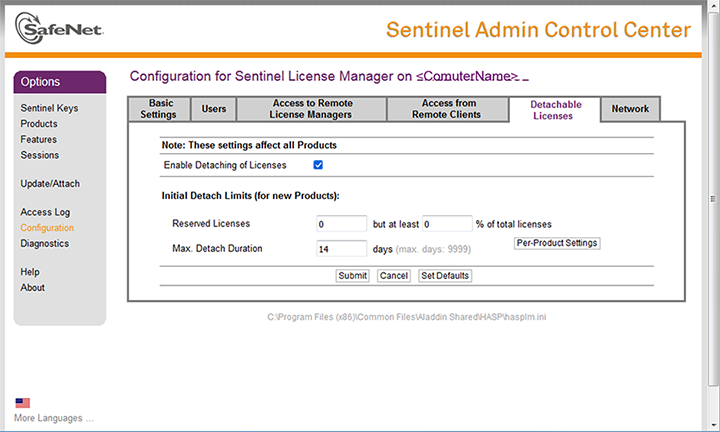
- Clique em Enviar.
Uma vez que o servidor de licença tenha sido configurado, você pode proceder com a desvinculação de uma chave:
- Para desvincular as chaves dos computadores clientes que estão na mesma rede, consulte: Atribuição de uma licença a um computador cliente vinculado ao servidor
- Para desvincular as chaves dos computadores clientes que estão off-line ou não estão na mesma rede, consulte: Atribuição de uma licença a um computador cliente não vinculado ao servidor
Desvincular uma chave do servidor e torná-la disponível no cliente
- No computador cliente, no Sentinel Admin Control Center no painel Opções, clique em Produtos para visualizar todas as chaves locais e de rede disponíveis. As chaves desvinculáveis têm uma seta vermelha
 ao lado do Nome do produto e têm o botão Desvincular à direita.
ao lado do Nome do produto e têm o botão Desvincular à direita.
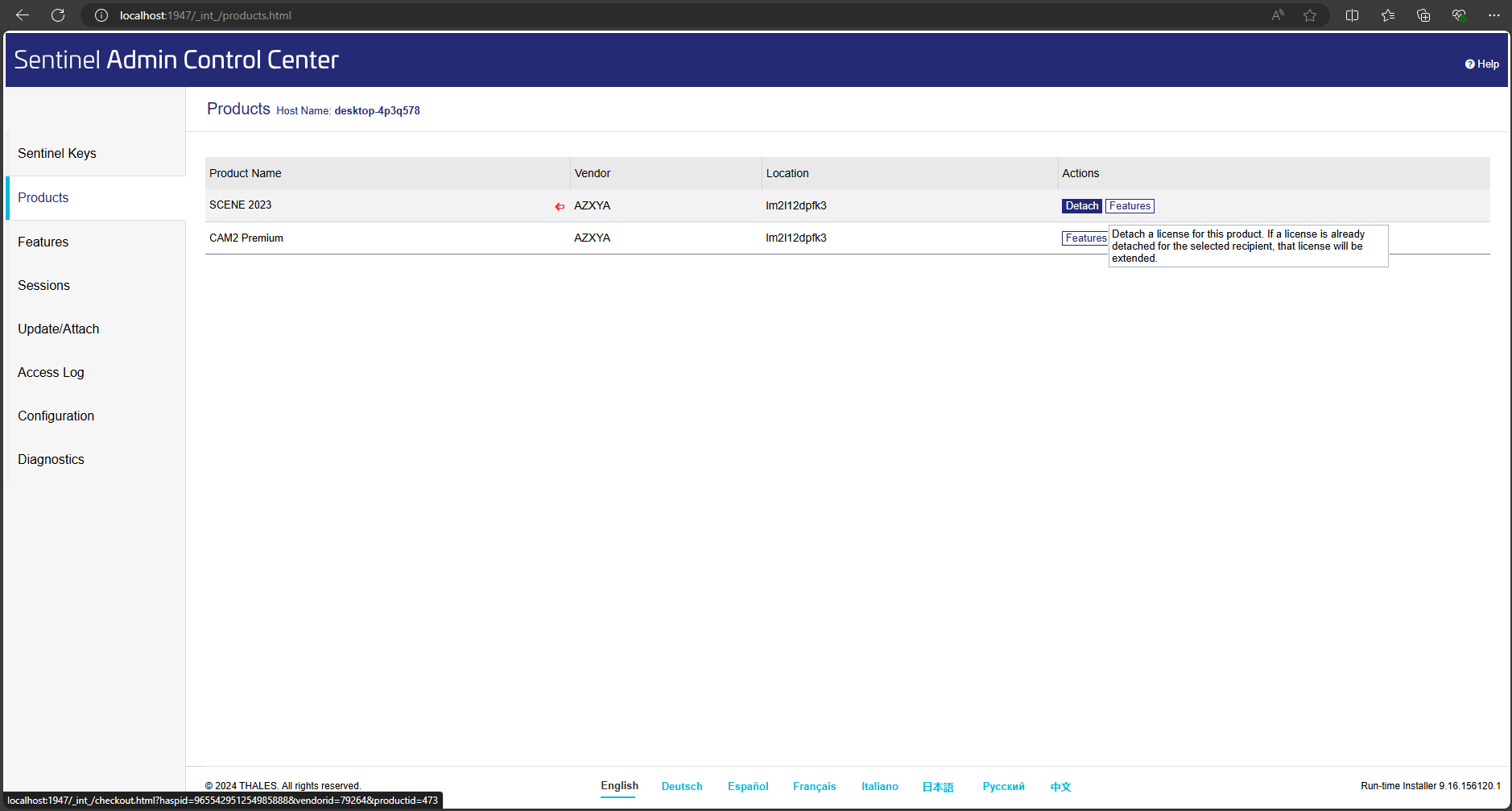
- Clique no botão Desvincular para tornar a chave disponível para esse computador cliente. O formulário de Desvinculação aparece.
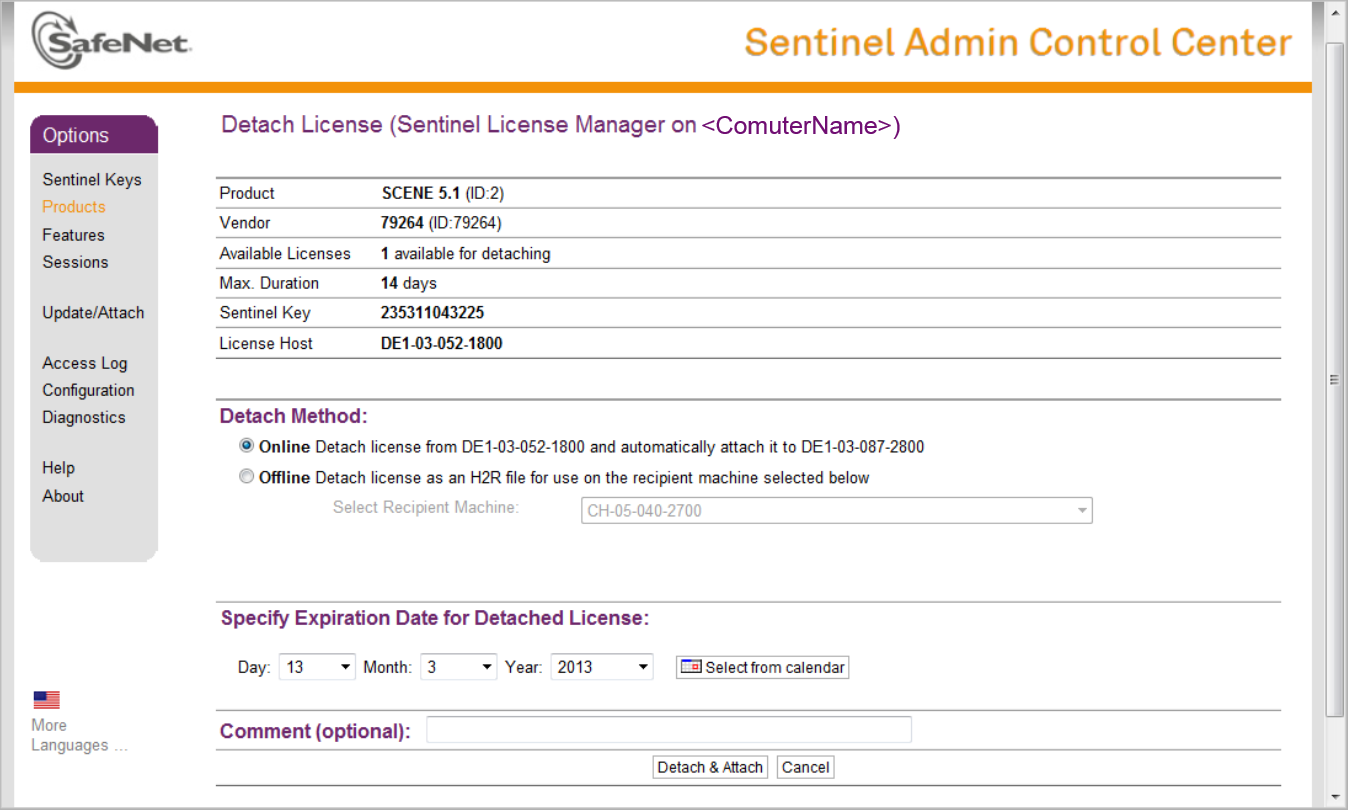
- Selecione a Data de validade, o dia em que a licença será restaurada ao pool de licenças, e clique em Desvincular e vincular. A data selecionada deve estar dentro do número máximo de dias para os quais a licença pode estar desvinculada.
A licença é vinculada temporariamente a esse computador cliente. A chave de licença é devolvida ao pool de licenças de rede quando a data de validade é atingida.
Devolução de uma chave desvinculada ao pool de licenças antes da data de validade
Você pode anular a data de validade da chave temporária no computador cliente e devolvê-la ao pool de licenças no servidor a qualquer momento antes da data de validade.
- No computador cliente, no Sentinel Admin Control Center no painel Opções, clique em Produtos para visualizar todas as chaves locais e de rede disponíveis. A chave desvinculada é marcada com uma seta verde
 e tem o botão Cancelar licença à direita.
e tem o botão Cancelar licença à direita.
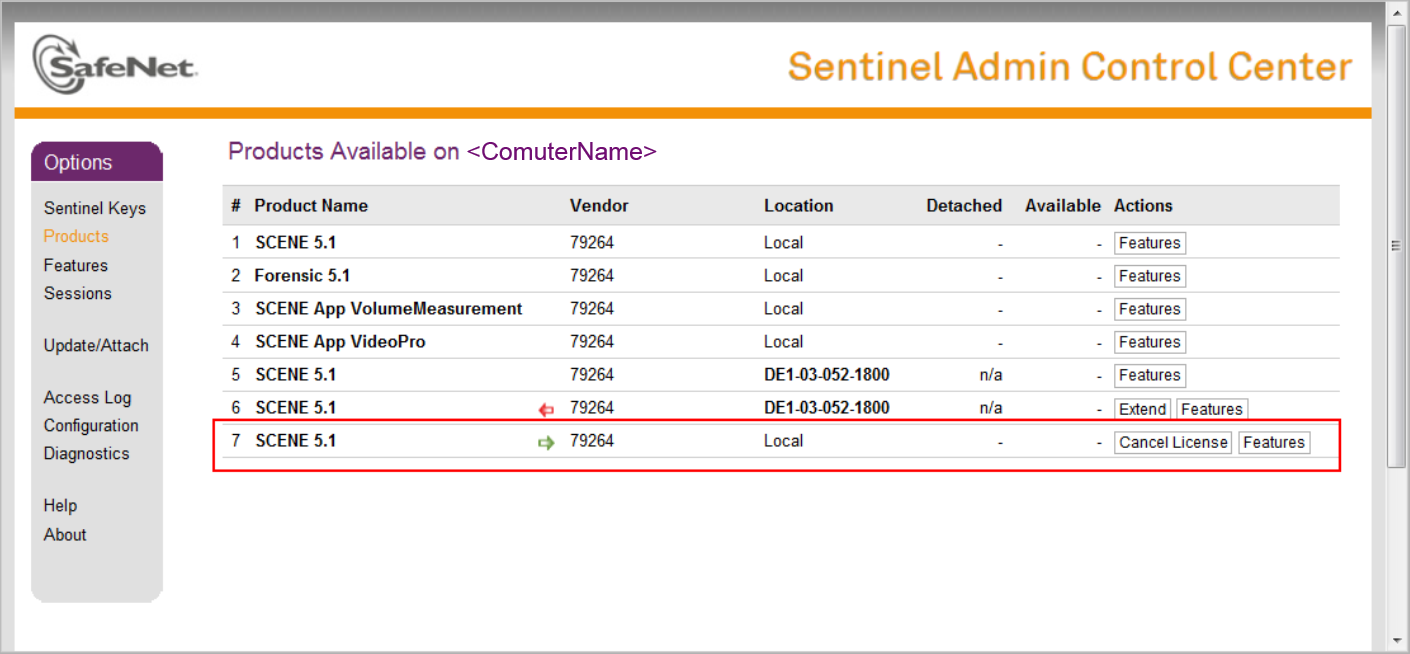
- Clique no botão Cancelar licença e confirme sua seleção na página seguinte. A licença é agora devolvida ao pool de licenças do servidor.
No cliente, crie um arquivo de identificação
- No computador cliente, abra um navegador e vá para http://localhost:1947. Isso abre o Sentinel Admin Control Center.
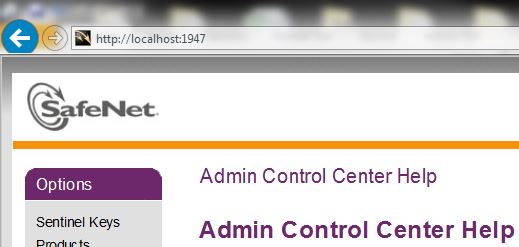
- No painel Opções à esquerda, clique em Diagnóstico.
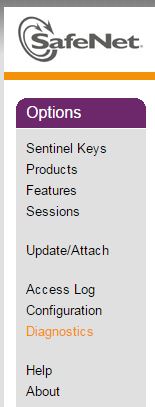
- Clique no botão Criar arquivo de identificação à direita e salve o arquivo de identificação em uma mídia de armazenamento para que você possa transferir o arquivo para o servidor/computador da licença.
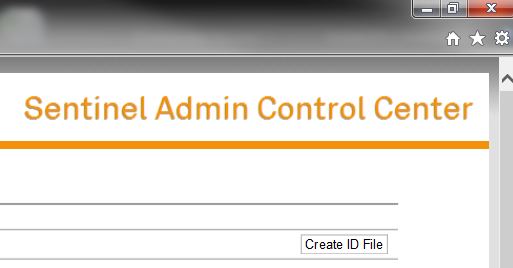
No servidor, aplique o arquivo de identificação
- No servidor, salve o arquivo da sua mídia de armazenamento em um local no servidor.
- Vá para o Sentinel Admin Control Center abrindo http://localhost:1947 com um navegador de internet.
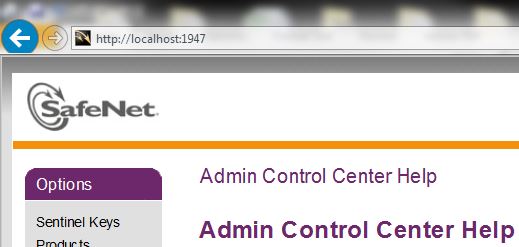
- Clique em Atualizar/Vincular à esquerda, em Opções.
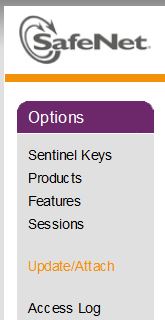
- Clique em Procurar e navegue até onde você salvou o arquivo de identificação e clique em Abrir.
- Clique em Aplicar arquivo. Você deve receber uma solicitação indicando que Sua atualização foi aplicada com sucesso.
No servidor, crie um arquivo .H2R
- No Sentinel Admin Control Center no painel Opções, clique em Produtos para visualizar todas as chaves locais e de rede disponíveis. As chaves desvinculáveis têm uma seta vermelha
 ao lado do Nome do produto e têm o botão Desvincular à direita.
ao lado do Nome do produto e têm o botão Desvincular à direita. - Clique no botão Desvincular/Estender.
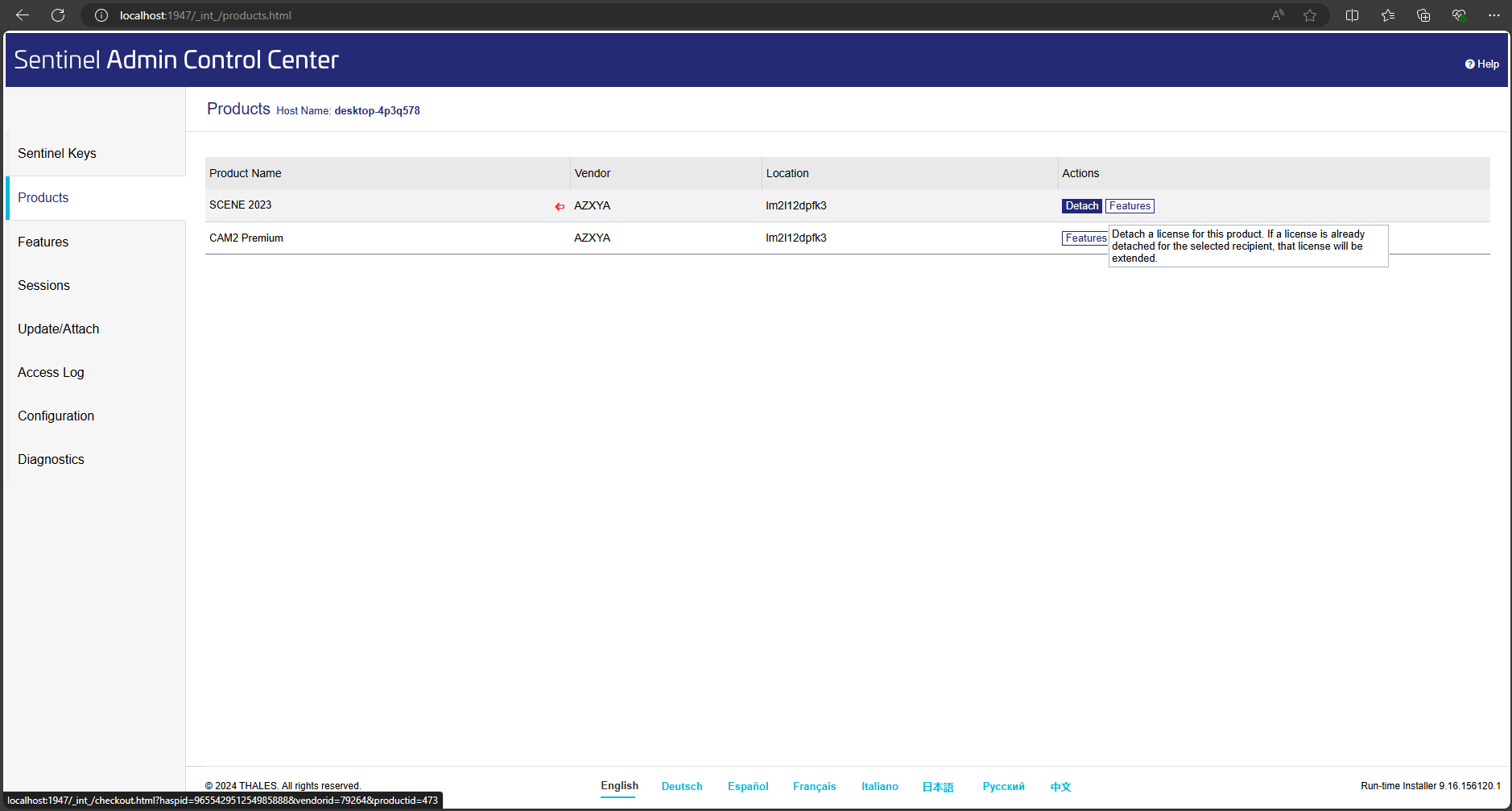
- O formulário de Desvinculação aparece. Para o Método de desvinculação, selecione o botão de opção Off-line. O menu suspenso Máquina destinatária deve listar o cliente. Selecione o cliente apropriado.
- Selecione a Data de validade, o dia em que a licença será restaurada ao pool de licenças, e clique em Desvincular e vincular. A data selecionada deve estar dentro do número máximo de dias para os quais a licença pode estar desvinculada.
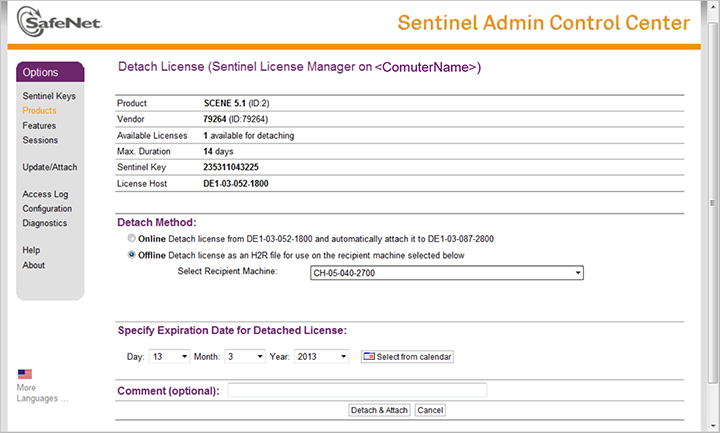
- Salve o arquivo .H2R em uma mídia de armazenamento para que você possa transferir o arquivo para o computador cliente.
No cliente, aplique o arquivo .H2R
- No computador cliente, clique em Atualizar/Vincular à esquerda, em Opções.
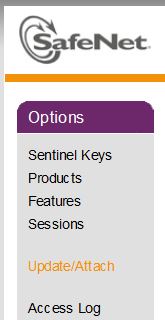
- Clique em Procurar e navegue até onde você salvou o arquivo .H2R e clique em Abrir.
- Clique em Aplicar arquivo. Você deve receber uma solicitação indicando que Sua atualização foi aplicada com sucesso.
A licença é vinculada temporariamente a esse computador cliente. A chave de licença é devolvida ao pool de licenças de rede quando a data de validade é atingida.
