FARONow! Portal do Cliente - Sua conta FARO, Licenças de produtos, Garantias e Casos de suporte
Etapas rápidas
Você pode obter acesso imediato a informações de sua conta da FARO®, produtos e licenças, status de garantia, casos de suporte e muito mais registrando-se para uma conta no FARONow. Conseguir uma conta é fácil. Basta ir a https://faronow.faro.com e solicitar sua conta gratuita.
- Na página de Login, clique em Solicite uma conta.
- Forneça suas informações de contato e clique em Enviar.
- Você receberá um e-mail de boas-vindas com um link para o portal e informações de login em minutos. Se você não receber o e-mail de boas vindas, verifique a pasta de lixo ou spam no seu e-mail. Firewalls também podem bloquear e-mails automatizados. Se isso acontecer, contate o suporte da FARO.
Quando estiver pronto para usar o portal, você poderá revisar a lista de serviços e detalhes de uso nas seções a seguir.
Visão geral
FARONOW é um recurso on-line centralizado de autoajuda, onde você pode obter ajuda global, em qualquer horário, para dispositivos e software da FARO de qualquer dispositivo de computação.
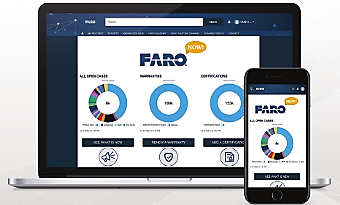
Aqui está uma lista de algumas das coisas que você pode obter ou fazer ao visitar FARONow.
- Visualize vídeos de treinamento e suporte e webinars
- Programe certificações para seus dispositivos FARO
- Acesse sua conta da FARO
- Acompanhe chamados abertos ou reveja o histórico de chamados.
- Verifique a situação da garantia de hardware e software e renove garantias
- Certifique os seus dispositivos FARO para manter a sua precisão
- Veja detalhes sobre os seus dispositivos e software FARO
- Gerencie seu perfil e conta da FARO
Acesse sua conta no portal
Navegar para https: //faronow.faro.com e a página de Login página aparece. Insira o nome de usuário (seu endereço de email) e a senha e clique em Login.
Redefinir senha
Se você esqueceu sua senha, na página de login, digite seu nome de usuário e clique em Login, depois clique em "Esqueceu sua senha?"
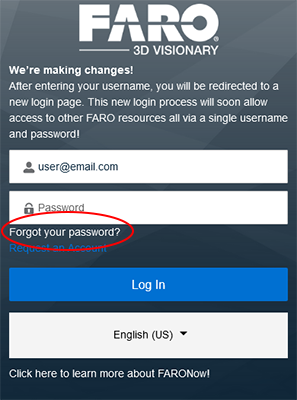
Na próxima tela, digite seu nome de usuário/e-mail e você receberá um e-mail automático com um link para inserir um novo nome de usuário.
Dicas de solução de problemas:
- Se você não receber o e-mail, verifique a pasta de lixo eletrônico ou Spam. Os firewalls também podem bloquear e-mails automáticos.
- Depois de receber o e-mail:
- Se ao clicar no link de redefinição de senha você for levado à mesma página de login, tente limpar o cache/cookies do navegador da Web e, em seguida, tente clicar novamente no link do e-mail.
- Muitas vezes, as configurações de segurança corporativa/anti-spam podem bloquear o link de redefinição de senha. Consulte seu departamento de TI.
Se você ainda não conseguir redefinir sua senha, entre em contato com o Suporte da FARO.
Pagina inicial
Após um login bem-sucedido, a página de boas-vindas/página inicial é exibida.
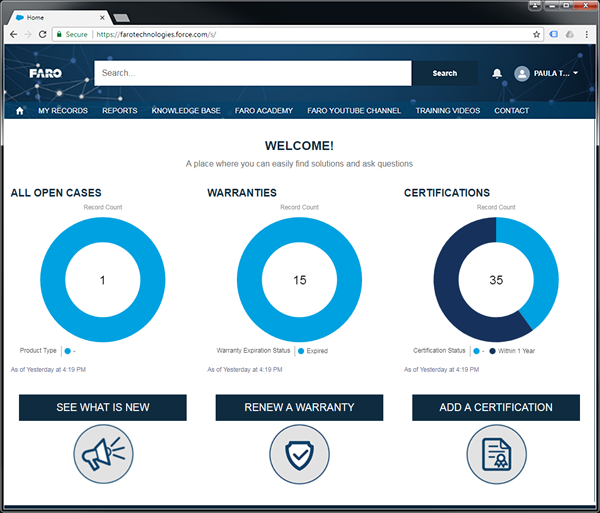
Todos os casos abertos
Exibe o número de casos atualmente abertos por tipo de produto. Dependendo do tipo "Função" atribuído à sua conta de usuário, alguns casos podem não ser exibidos para todos os usuários. Os tipos de função são definidos da seguinte forma:
- Usuário: somente casos criados pelo usuário atual serão exibidos.
- Gerente: todos os casos da conta atual serão exibidos.
Os tipos de função são definidos durante a criação da conta do usuário pela FARO. Se você deseja alterar essa configuração, entre em contato com o FARO Support.
Garantias
O número no centro exibe o número de ativos aplicáveis para garantias.
- Azul-claro = expirado
- Azul-escuro = expira em breve (90 dias ou menos)
Certificações
O número no centro lista o número de ativos que são aplicáveis para certificação.
- Azul-claro = Ativos certificados pela última vez em um ano
- Azul-escuro = ativos certificados dentro de um ano
Perfil do usuário, configurações e informações da conta
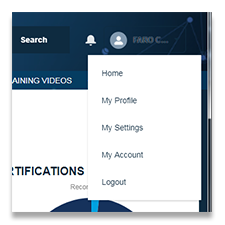 |
O menu suspenso Usuário fornece acesso a informações e preferências de configurações de usuários e contas. |
Alterar informações de contato
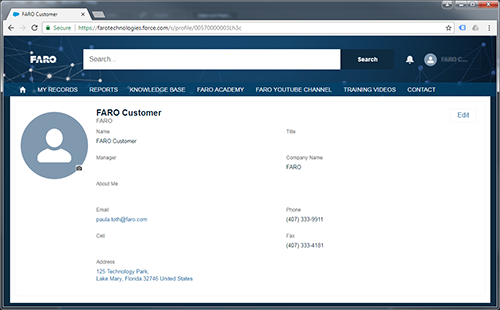 |
Informações de contato podem ser encontradas na página Meu perfil. Esta página lista informações gerais de contato sobre o usuário atual. Clique no botão  no canto superior direito da página para alterar qualquer uma das entradas. no canto superior direito da página para alterar qualquer uma das entradas. |
Mudar idioma
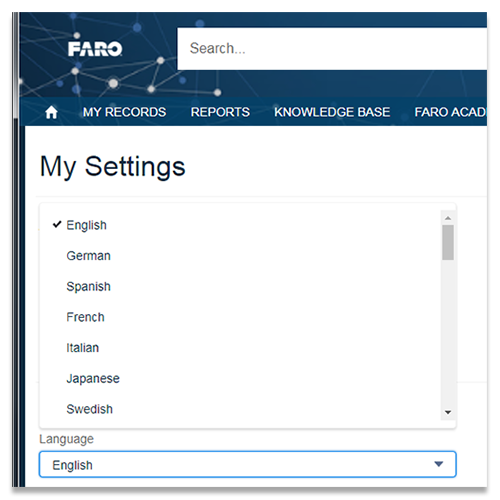 |
O portal foi projetado para oferecer suporte a nossos clientes globais em inglês, espanhol, alemão, francês, italiano, japonês, chinês (simplificado), português (Brasil), coreano, tailandês e turco. Alterar a configuração de idioma mudará todo o texto, navegação e avisos dentro do Portal FARO para o idioma desejado. A configuração de idioma pode ser encontrada na página Minhas configurações, sob a seção Localização. Para alterar o idioma, selecione o idioma desejado no menu suspenso Idioma e, em seguida, clique no botão |
Alterar notificações por e-mail
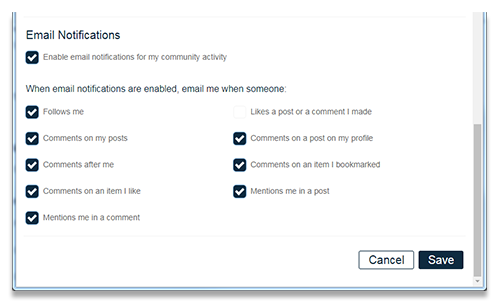 |
Nota: Atualmente, esses recursos não estão ativados. O Portal FARO fornece controle detalhado de notificações por e-mail para uma variedade de eventos. Notificações por e-mail podem ser encontradas na página Minhas configurações, sob a seção Notificações por e-mail. Para alterar qualquer uma das notificações listadas, basta marcar ou desmarcar a caixa associada e clicar no botão |
Alterar senha
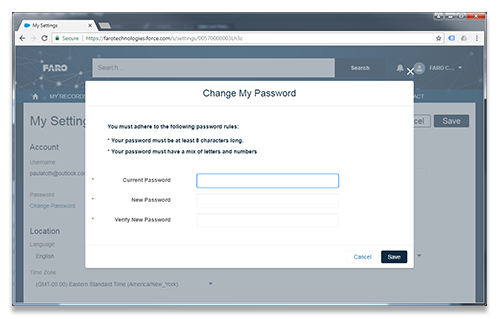 |
O link Alterar senha pode ser encontrado na página Minhas configurações, sob a seção Conta. Para alterar sua senha, clique no link Alterar senha e preencha os campos na tela Alterar minha senha. Depois de concluído, clique no botão Você deve seguir as seguintes regras de senha:
|
Casos
Para visualizar, editar ou criar um novo caso de suporte, clique em MEUS REGISTROS na barra de navegação principal e depois em CASOS na barra de subnavegação.
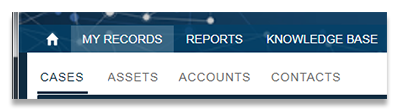 |
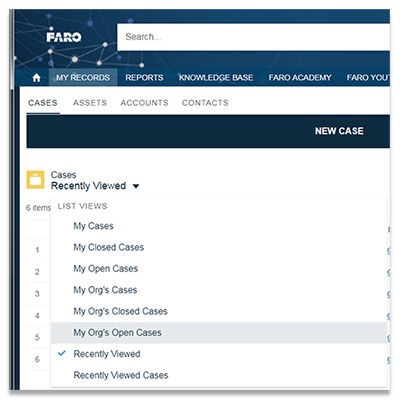 |
Por padrão, o Portal FARO filtrará na lista os casos "Visualizados recentemente"; para ver todos os casos em aberto, clique na seta suspensa e selecione Casos abertos da minha organização. Dependendo do tipo "Função" atribuído à sua conta de usuário, alguns casos podem não ser exibidos para todos os usuários. Os tipos de função são definidos da seguinte forma:
Os tipos de função são definidos durante a criação da conta do usuário pela FARO. Se você deseja alterar essa configuração, entre em contato com o FARO Support. |
Visualizar um caso
Na página Casos, clique em qualquer número de caso para visualizar informações detalhadas sobre o caso. A guia Detalhes lista todas as informações pertinentes sobre o caso, incluindo o status do caso, os ativos afetados, a descrição do problema/questão e as preferências de comunicação. A guia Relacionados listará todos os Comentários de caso específicos do caso em ordem cronológica, bem como os Certificados de calibração, se aplicável.
Criar caso
A maneira mais rápida de obter respostas é criar um caso de suporte.
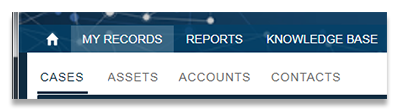 |
Clique em MEUS REGISTROS na barra de navegação principal e depois em CASOS na barra de subnavegação. |
 |
Clique na barra NOVO CASO no topo da tela CASOS. |
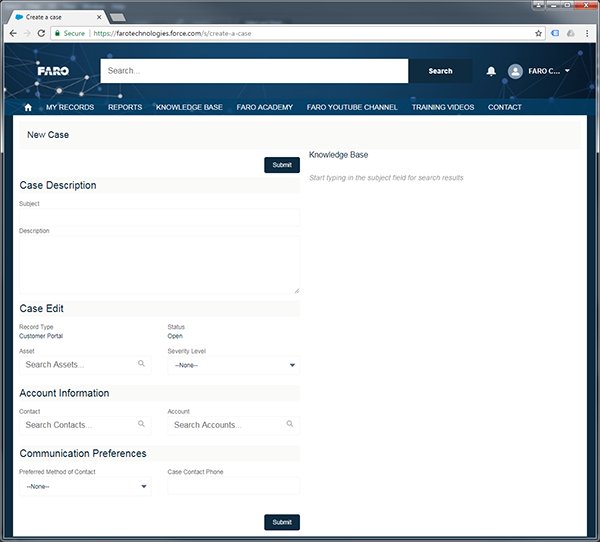 |
A formulário de Novo Caso aparece. Preencha o formulário. Quando terminar, verifique o formulário quanto à precisão e integridade e clique em Enviar.
|
Você terminou! Você receberá um e-mail automatizado dentro de minutos e um Agente de Assistência irá contatá-lo em menos de um dia. Se você não receber o e-mail automatizado, verifique a pasta de lixo ou spam no seu e-mail. Firewalls também podem bloquear e-mails automatizados. Se um Agente de suporte não tiver contatado você em 24 horas, contate o FARO Support.
Ativos
Para ver os ativos atribuídos à conta, clique em MEUS REGISTROS na barra de navegação principal e depois em ATIVOS na barra de subnavegação.
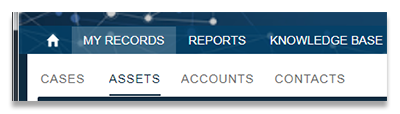 |
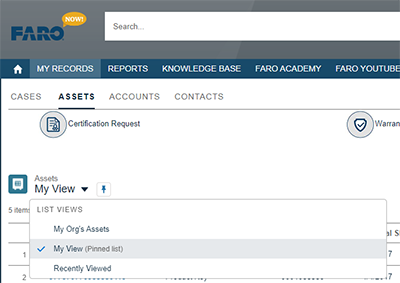 |
Por padrão, o Portal FARO filtrará na lista os ativos "Visualizados recentemente"; para ver todos os ativos, clique na seta suspensa e selecione Ativos da minha organização. A seleção "My View", exibirá somente os ativos atribuídos ao usuário atual do FARONow!. |
Visualizar um ativo
Os ativos são listados por Nome do ativo; o Nome do ativo é gerado da seguinte forma:
- Para hardware, o nome do ativo é o número de série no dispositivo.
- Para um dongle de rede:
- Se um número aparecer no dongle, este é o nome do ativo

- Caso contrário, no computador com o software instalado, navegue até http://localhost:1947/_int_/devices.html. Localize a ID da chave HASP associada ao ativo, esse será o Nome do ativo.
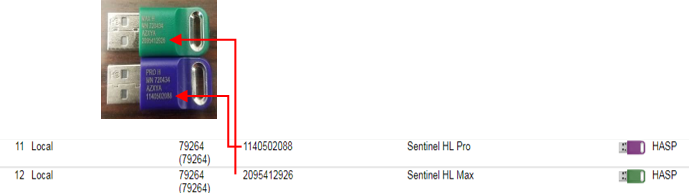
- Para uma chave de produto:
- As chaves do produto são exibidas como estão, se você precisar de ajuda para rastrear sua chave do produto de software em um dispositivo/computador específico, entre em contato com: aftermarketsales@faro.com
Da Página de ativos, clique em qualquer Nome do ativo para visualizar informações detalhadas sobre o ativo. A guia Detalhes lista todas as informações pertinentes sobre o ativo, incluindo o nome do produto, as informações de versão/revisão, a data de envio original e as datas de garantia e certificação. A guia Relacionados listará todos os casos específicos do ativo e os certificados de calibração, se aplicável.
Ver status da garantia/data de certificação
Para visualizar o status da garantia ou a data de certificação de um ativo específico:
- Navegue em MEUS REGISTROS>ATIVOS.
- Por padrão, o FARONow filtrará na lista os ativos "Visualizados recentemente"; para ver todos os ativos, clique na seta suspensa e selecione "Ativos da minha organização".
- Localize o ativo desejado e clique no nome do ativo.
- Na próxima tela, vá até a parte inferior da página e localize a seção Garantia e informação de certificação. Esta seção lista as seguintes informações:
- Plano de garantia
- Última data de certificação (somente ativos de hardware)
- Garantia expira (data)
Baixe um certificado de calibração
Para baixar o certificado de calibração de um ativo específico:
- Navegue em MEUS REGISTROS>ATIVOS.
- Por padrão, o Portal FARO filtrará na lista os ativos "Visualizados recentemente"; para ver todos os ativos, clique na seta suspensa e selecione "Ativos da minha organização".
- Localize o ativo desejado e clique no nome do ativo.
- Na próxima tela, clique na guia Relacionados. Na caixa Certificados, clique no link do certificado listado.
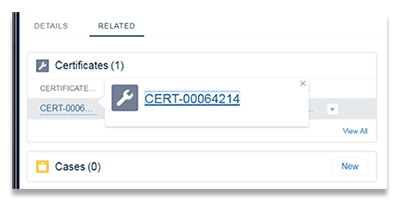
- Na próxima tela, clique na guia Relacionados. Na caixa Notas e anexos, clique no anexo PDF.
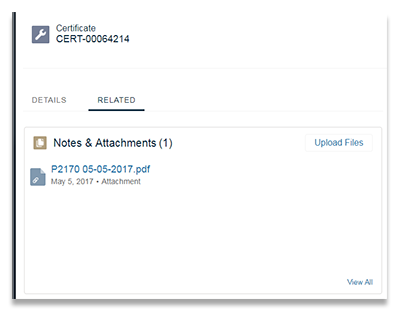
Renovar uma Solicitação de Garantia
Os pedidos de renovações de garantia são rápidos e fáceis de criar usando o Portal FARO.
- Na página inicial, clique em Renovar uma garantia.
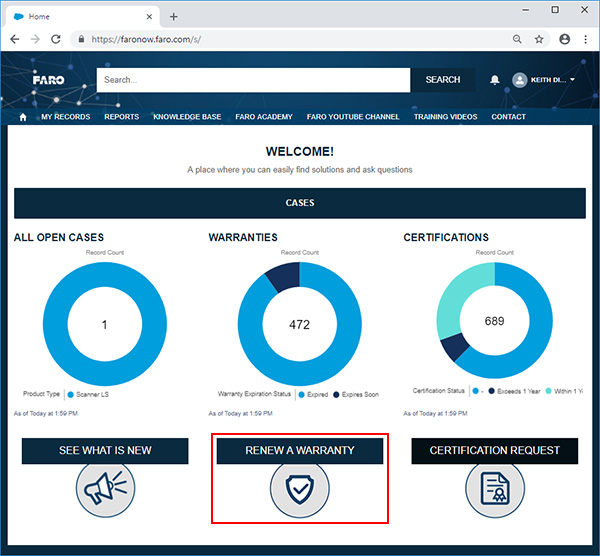
- O formulário Renovação de garantia aparece. Preencha o formulário.
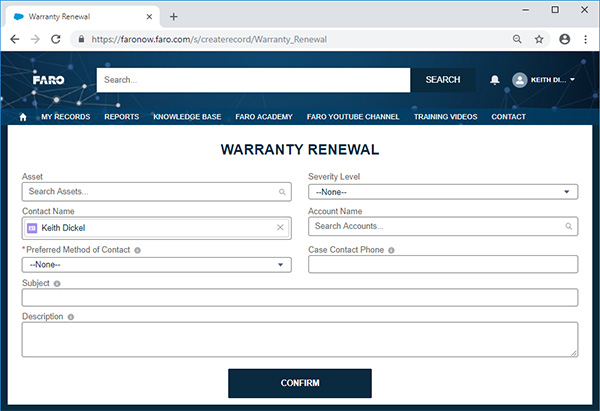
-
Ativos -- Clique no campo para exibir uma lista de ativos visualizados recentemente. Se o ativo desejado não for exibido, insira o primeiro par de dígitos do ativo e clique na caixa de pesquisa cinza. As janelas do Ativo aparecem onde você pode percorrer os produtos, começando com a consulta de pesquisa. Clique em um ativo relacionado ao chamado que você está criando. Se você ainda não conseguir localizar o ativo, a página MEUS REGISTROS>ATIVOS listará todos os ativos registrados em sua conta.
-
Nível de severidade -- Selecione um item que melhor se adapte à sua situação no menu suspenso.
-
Nome do contato -- Confirme se o nome correto está preenchido previamente. Se não, digite as primeiras letras do nome do contato; os contatos relevantes serão listados abaixo.
-
Conta -- Selecione a conta associada ao caso/ativo.
-
Método preferencial de contato -- Selecione como você deseja receber o contato: por e-mail ou telefone. Se você selecionou telefone, digite o número de telefone no campo Telefone de contato do chamado.
-
Assunto -- Insira um título significativo que você e um Agente de suporte possam entender.
-
Descrição -- Insira uma explicação completa de sua pergunta ou problema.
-
- Verifique o formulário e quando estiver satisfeito com o preenchimento de todos os detalhes necessários, clique no botão
 .
.
Você terminou! Você receberá um e-mail automatizado dentro de minutos e um Agente de Assistência irá contatá-lo em menos de um dia. Se você não receber o e-mail automatizado, verifique a pasta de lixo ou spam no seu e-mail. Se um Agente de suporte não tiver contatado você em 24 horas, contate o FARO Support.
Solicitação de certificação
Os pedidos de certificação são rápidos e fáceis de criar usando o Portal FARO.
- Na página inicial, clique em Pedido de Certificação.
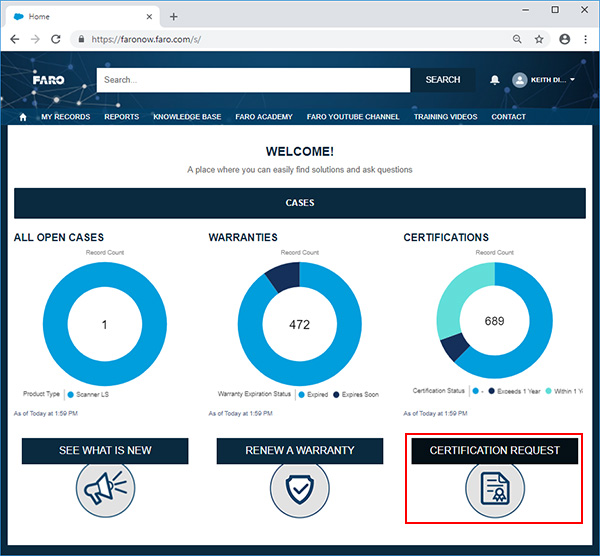
- Na caixa suspensa, selecione o ativo que você gostaria de certificar e clique em Próximo.
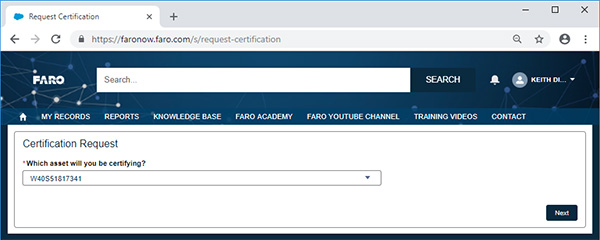
- FARONow! agora recuperará o status de garantia atual do seu ativo:
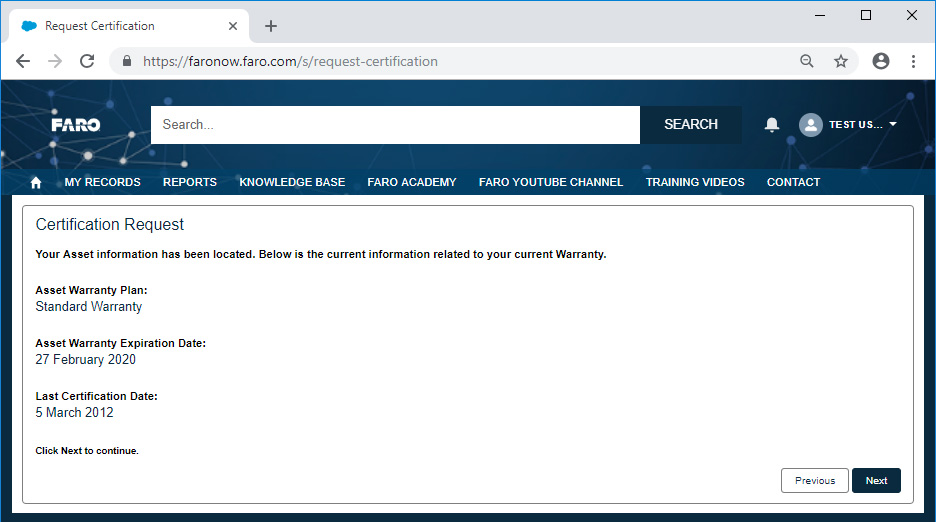
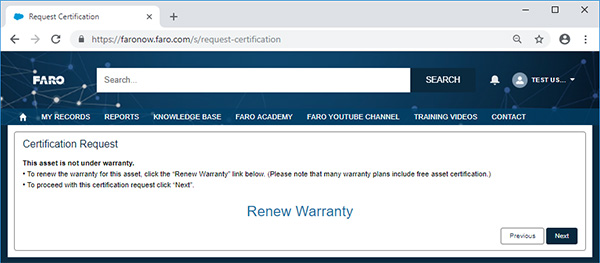
- Garantia ativa: Listará seu plano de garantia atual, a data de vencimento e a última vez em que esse ativo foi certificado. Clique em Avançar para prosseguir.
- Garantia vencida: Se sua garantia expirou, você pode renová-la clicando no link Renovar garantia. Muitos planos de garantia incluem certificação gratuita de ativos. Caso contrário, você pode continuar com o pedido de certificação clicando em Próximo.
- Na próxima tela, selecione a data em que planeja enviar o ativo para FARO e clique em Próximo.
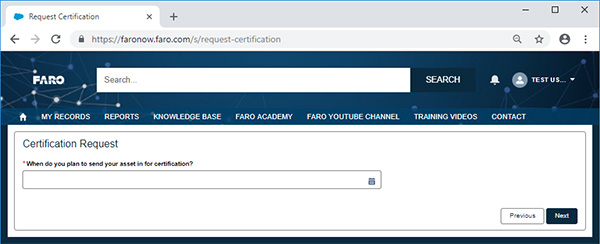
- Forneça qualquer informação pertinente sobre o ativo ou instruções especiais e clique em Próximo.
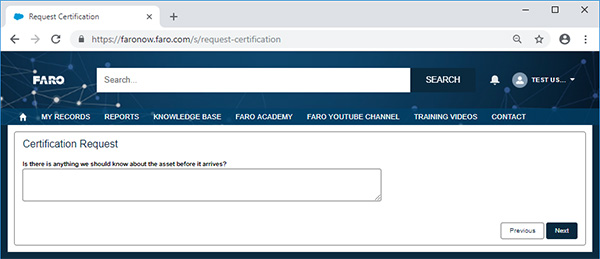
- Confirme / selecione o contato de remessa e, na próxima tela, selecione o endereço de devolução.
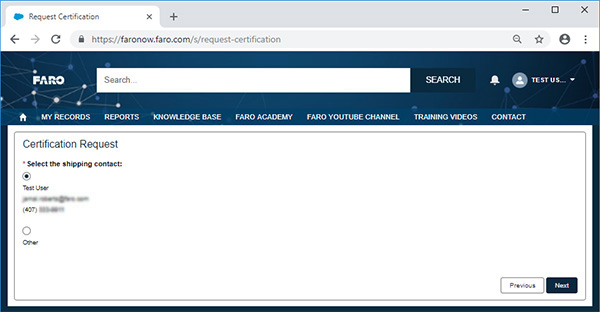
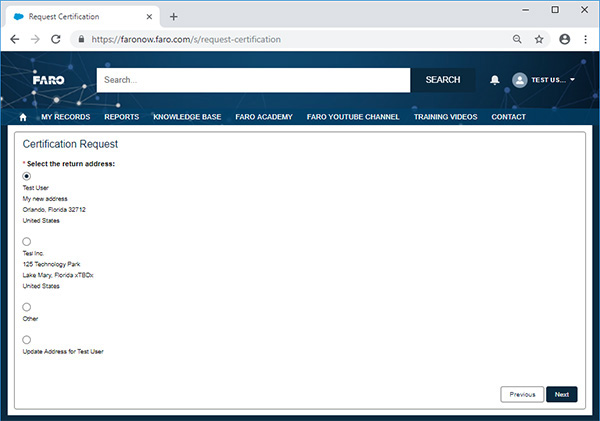
- Sua solicitação de certificação foi enviada agora! Aguarde até 72 horas para processar o pedido. Clique Próximo para visualizar o resumo e o status do caso.
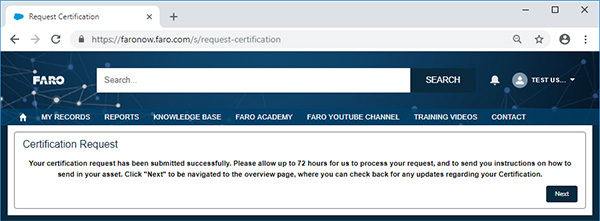
- Você pode acompanhar o processo de sua certificação ou qualquer RMA; para mais informações, consulte a seção: Acompanhando um RMA
Acompanhando seu RMA
FARONow! tem um intuitivo rastreador de status / barra de progresso para qualquer RMA enviado. Basta ver os detalhes de qualquer Caso RMA e a barra de progresso (localizada no topo da página) lhe dará seu status atual.
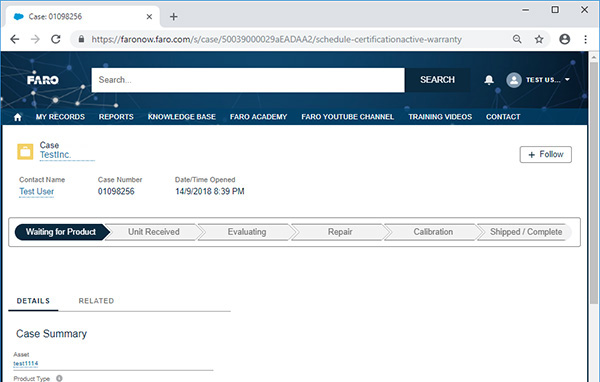
As definições de status são as seguintes:
- Esperando pelo Produto: A FARO está atualmente aguardando a chegada de sua unidade.
- Unidade recebida: A FARO recebeu sua unidade e está aguardando a avaliação do departamento de serviço.
- Avaliando: Os especialistas em serviços da FARO estão atualmente avaliando as notas da unidade e do caso.
- Reparar: Se forem necessários reparos, eles serão realizados neste estágio.
- Calibração: A unidade está atualmente na fase de calibração / certificação.
- Enviado / Concluído: Todos os reparos/calibrações foram concluídos. As informações de acompanhamento serão exibidas na seção "Endereço de devolução" da página do caso.
Há três status especiais que podem aparecer, dependendo do seu caso particular.
- Processamento: Pedido de reparo/certificação foi recebido pela FARO. Aguarde até 72 horas para processar o pedido.
- Aguardando pelo pedido de compra do cliente: Para serviços não cobertos pela garantia, será necessário um pedido de compra. Se você não recebeu um orçamento, entre em contato com o FARO Support.
- Esperando pela retirada: Caso você esteja retirando sua unidade em uma unidade de serviço da FARO. Você deve receber outro e-mail, descrevendo os horários e procedimentos de coleta.
Relatórios
Para ver os relatórios disponíveis, clique em RELATÓRIOS na barra de navegação principal.

A tela principal do relatório é exibida.
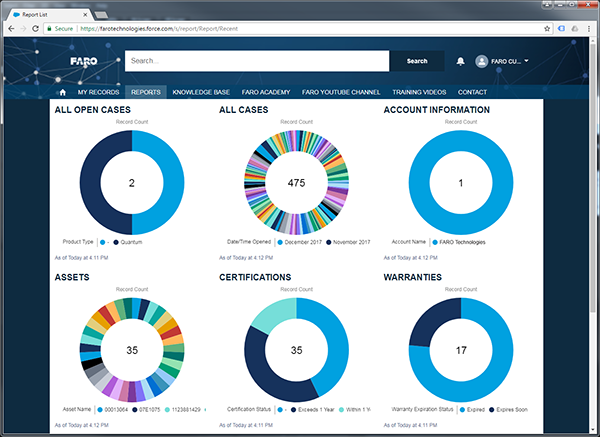
Clique em qualquer um dos relatórios para visualizar, depois clique no botão Exibir relatório para visualizar os detalhes do relatório em formato tabular.
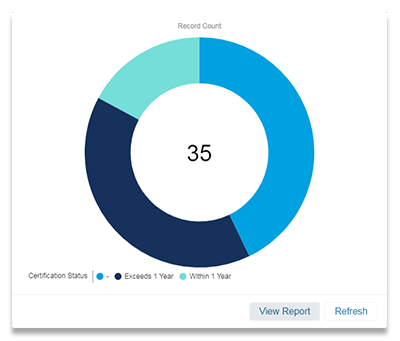
Consulte também
- Benefícios do Plano de Garantia para a Garantia de Software da FARO
- Recursos de autoajuda – Sites, vídeos, Ajuda do produto, Ajuda da Web, Blogs e Portal de atendimento ao cliente
- Suporte técnico global da FARO e horário de disponibilidade
- Informações de Contato Globais para Agentes de Vendas da FARO – Obtenha Demonstrações, Cotações ou Renovações de Garantia
Palavras-chave
ativos, número de série, conta, suporte on-line, perguntas frequentes, manuais, vídeos e auto-ajuda, encontrar chave de licença, encontrar chave do produto


 no canto superior direito da tela.
no canto superior direito da tela.