Compensating the Laser Line Probe (LLP) Using USB FaroArm Driver 6.1.0 and Later
Etapas rápidas
- Clique aqui para verificar o número da versão do driver instalado no seu computador para garantir que você use as instruções corretas. Se o número da versão for 6.1.0 ou posterior, use as instruções neste artigo. Se não, Clique aqui para instruções anteriores.
- Baixe o mais recente manual do FaroArm para instruções passo a passo sobre como compensar sua FARO® Laser Line Probe (LLP).
- Abra o manual e no campo Pesquisa digite Compensação da Laser Line Probe para encontrar as instruções passo a passo.
- Leia as instruções e, neste artigo, analise o vídeo, dicas e etapas. Em seguida, execute a compensação.
Vídeo
Neste vídeo, veja a rotina completa para compensar a Sonda de Linha Laser FARO (LLP).
Visão geral
Para garantir que o seu projeto tenha os resultados de medição mais precisos, sempre compense (às vezes chamado de calibrar) seu LLP antes de iniciar um projeto de medição. A partir de fevereiro de 2018 com o lançamento do driver 6.1.0, a rotina de compensação do LLP foi alterada. Essa rotina é projetada para controlar de perto a posição e a orientação da LLP ao cobrir vários quadrantes da placa de compensação enquanto move o LLP para longe e para perto da placa. Os resultados são mais consistentes e repetíveis, independentemente de quem faz a compensação.
As versões 6.0 e posteriores do driver FaroArm incluem o FaroArm Manager que possui um recurso de compensação que permite compensar o FaroArm e o LLP sem usar o software de medição independente. Tudo o que você precisa é o driver instalado em um computador ao qual você pode conectar um FaroArm com seu LLP ou ScanArm.
As instruções para concluir a compensação são difíceis de descrever em palavras, por isso fornecemos um vídeo. As seções Dicas e etapas abaixo destacam partes importantes do vídeo. Depois de ver o vídeo, você verá que é muito mais fácil fazer a compensação do que o que descrevemos em palavras aqui.
Preparar
Por favor, revise esta tabela antes de começar a garantir o seu sucesso.
| Tempo para concluir | 15 minutos ou menos |
| Habilidades necessárias |
|
| Pré-requisitos |
|
| Compatibilidade | Clique aqui para obter detalhes sobre qual versão do Microsoft Windows oferece suporte a diferentes processadores de computador e versões de driver. |
Dicas
Procure por esses destaques enquanto assiste à demonstração em vídeo.
- Antes de usar a placa de calibração/compensação, certifique-se de que a parte inferior da placa e a superfície em que será colocada estejam limpas e livres de detritos. A especificação de planeza para a superfície branca da placa é de 0,001”(0,0254 mm). Esta dimensão não é uma especificação rastreável e não é verificada durante o processo de certificação.
- O operador faz uma série de 5 movimentos cobrindo 4 posições da placa de compensação enquanto move o LLP para longe e perto da placa.
- À medida que ele orienta e toma cada curso, observe os indicadores no lado direito do Painel de compensação do software do FaroArm Manager (veja a seção Etapas abaixo para detalhes). O operador mantém todos os indicadores na faixa de cor verde, tanto quanto ele puder.
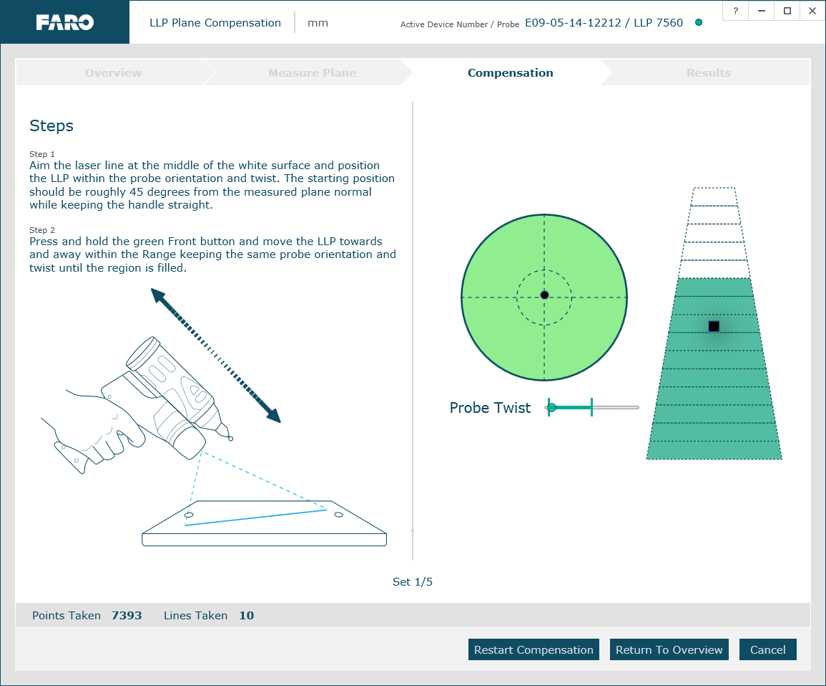
- O indicador circular Radar avalia a orientação e o ângulo do LLP em relação à placa. Tente manter o ângulo em cerca de 45°. Verde significa que o LLP está corretamente inclinado e orientado. Outras cores significam que o operador deve corrigir o ângulo ou a orientação do LLP.
- O indicador de Torção da sonda avalia se a alça do LLP está sendo torcida durante o curso. Verde significa que não está torcendo. Outras cores significam que o operador deve segurar a alça com firmeza.
- O indicador Trapézio avalia a cobertura e integridade do curso. Enquanto os indicadores Radar e Torção da sonda estiverem verdes, o operador pode encher completamente o Trapézio com barras verdes de baixo para cima. Isso significa que os cursos estão corretos. Outras cores significam que o operador deve ajustar o ângulo e a torcedura do curso, assim como a cobertura da placa. Para cobrir a placa, o operador deve manter a linha de laser na placa enquanto executa o curso.
- Não importa se os movimentos do operador começarem longe da placa ou perto dela, desde que todos os indicadores estejam no verde e o indicador Trapézio esteja completamente preenchido.
- Quando o operador executa o curso de longe para perto, ou o contrário, ele mantém o feixe de laser LLP estacionário e na placa.
- Para obter melhores resultados, o operador mantém o ponto preto no indicador de radar o mais próximo possível do centro, da melhor maneira possível.
Etapas
Aqui está o que está acontecendo no vídeo. Enquanto você assiste, observe como o operador realiza cada uma dessas etapas. Se precisar de mais informações do que as fornecidas aqui, baixe o manual do FaroArm mais recente e procure por Compensação da Laser Line Probe.
Configuração de compensação
- Coloque a placa de compensação a longas distâncias da superfície da mesa de trabalho e fique atrás da mesa na posição 1, como mostrado nesta imagem.
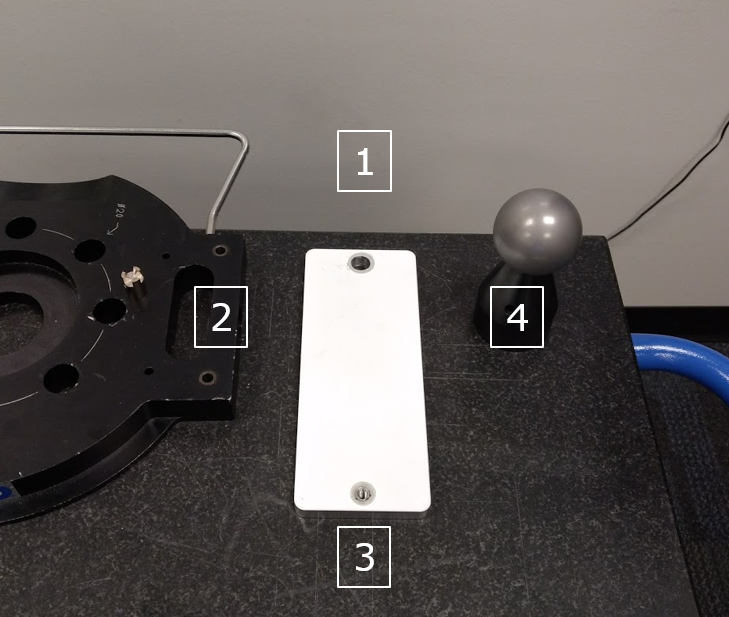
- Ligue o FaroArm e conecte-o a um computador executando o driver do FaroArm versão 6.1 ou posterior. Do Menu Iniciar do Windows, clique em FARO > FaroArm Manager > Gerenciamento da sonda. O Painel de gerenciamento da sonda aparece.
- Clique no tipo de sonda rígida que está conectada ao FaroArm e compense a sonda rígida usando o método de Compensação de furos. Se você não sabe como fazer isso, baixe o último manual do FaroArme no campo Pesquisa digite Gerenciamento da sonda.
- Depois que a sonda rígida é compensada, no painel Gerenciamento da sonda, clique em Laser Line Probe para ativá-la. Em seguida, no canto superior direito, clique em Compensação de plano. O painel Compensação geral aparece.
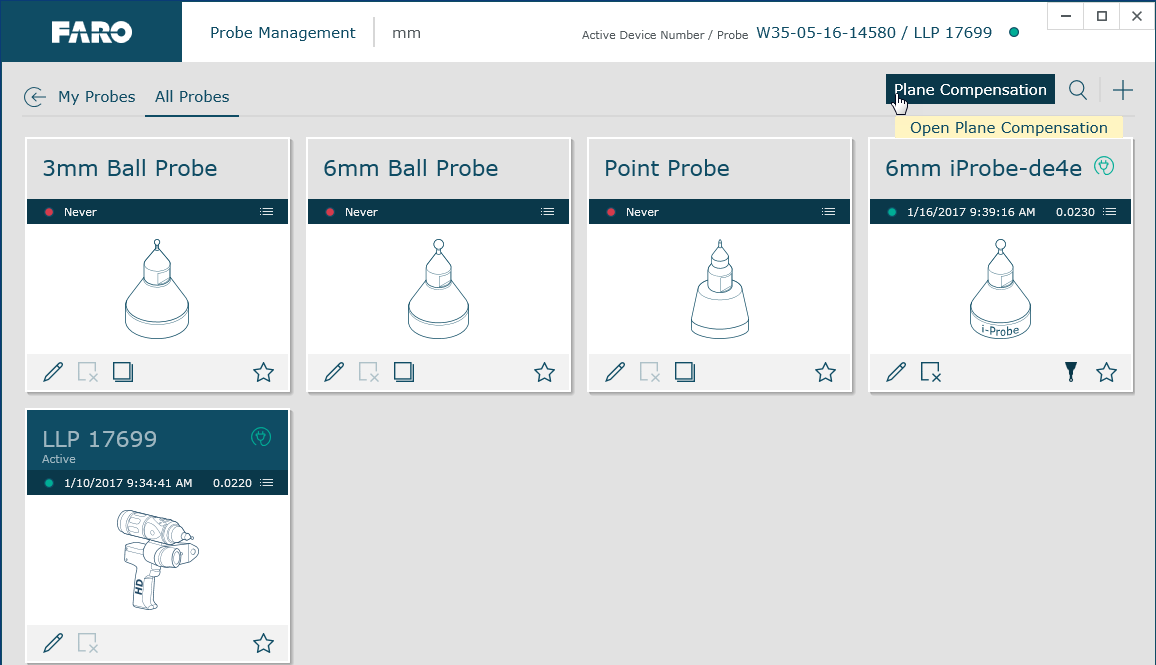
- Então clique em Meça o plano para medir a placa de compensação como um plano, usando pelo menos 8 pontos. Se você não sabe como fazer isso, baixe o último manual do FaroArm e no campo Pesquisa digite Compensação da Laser Line Probe. Quando o indicador de sucesso for exibido, clique em Comece a compensação. O Painel de compensação aparece.
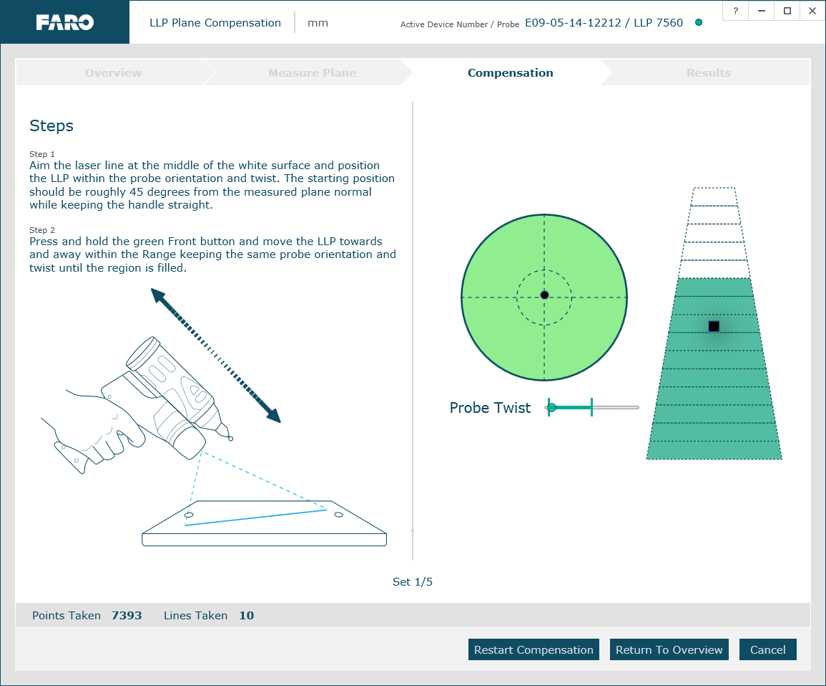
Compensação
- Para cobrir a posição 1 na placa, inicie o curso com o LLP orientado perpendicularmente à placa e aponte as linhas do laser diretamente para o centro da placa. No Painel de compensação, o indicador Radar deve mostrar um ponto preto no centro. Se não, mova o LLP até o centro dos pontos.
- Incline o LLP 45° em sua direção e segure o botão verde para coletar dados. Mova o LLP para longe da placa e para próximo dela até que o trapézio esteja cheio de barras verdes. Lembre-se de observar o indicador Radar no painel Compensação enquanto move o LLP para manter o ponto preto no centro e os outros indicadores no verde. Mantenha as linhas do laser na placa o tempo todo. Quando o indicador Trapézio estiver cheio, solte o botão verde e pressione o botão vermelho.
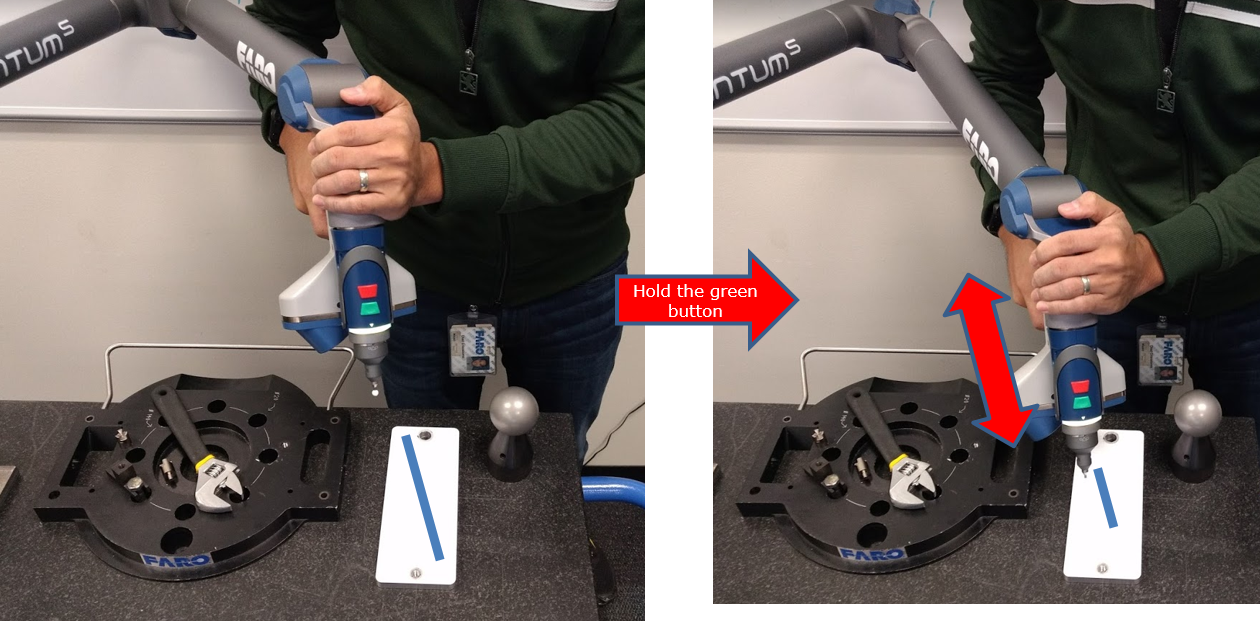
- Para cobrir a posição 2 e iniciar o curso, retorne o LLP para perpendicular, alinhando o ponto preto no centro do radar e mantendo todos os indicadores no verde. Incline o LLP 45° para a direita e segure o botão verde para coletar dados. Mova o LLP para longe da placa e para próximo dela até que o trapézio esteja cheio de barras verdes. Observe o indicador do Radar, mantenha o ponto preto no centro e todos os indicadores no verde. Quando o trapézio estiver cheio, solte o botão verde e continue.
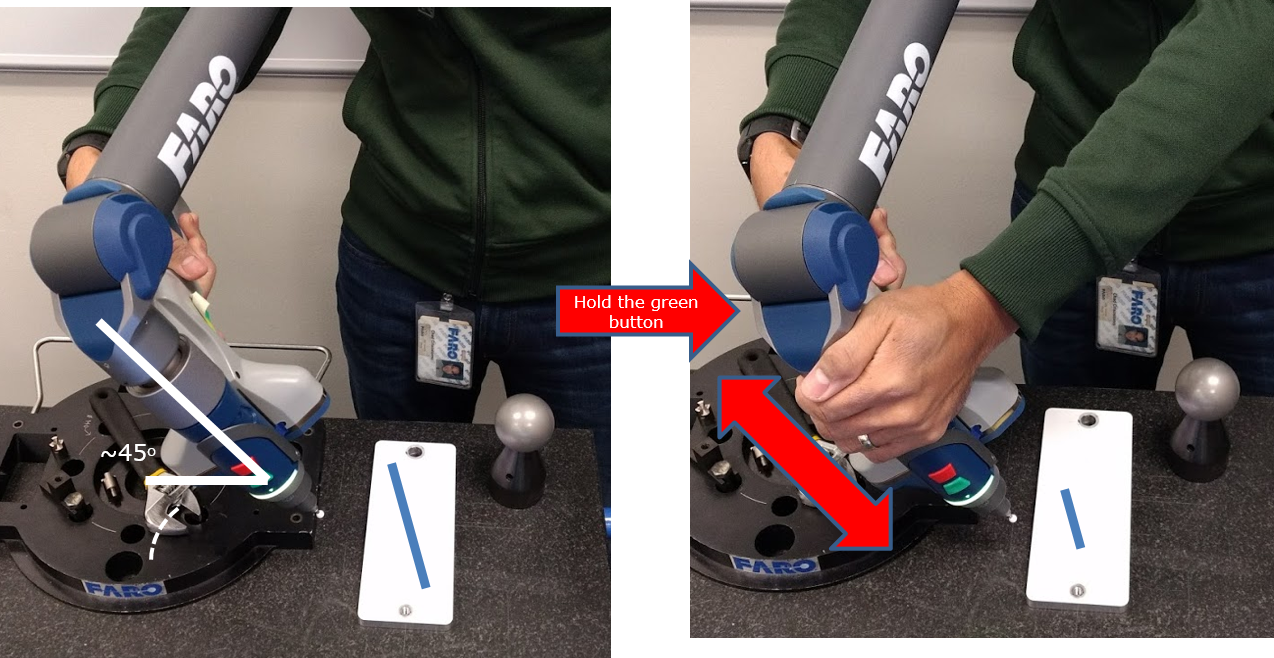
- Para cobrir a posição 3 e iniciar o curso, mova o LLP para o fundo da placa. Retorne o LLP para perpendicular, alinhando o ponto preto no centro do radar e mantenha todos os indicadores verdes. Incline o LLP 45° para longe de você e segure o botão verde para coletar dados. Mova o LLP para longe e perto da placa até que o Trapézio esteja cheio de barras verdes. Observe os indicadores. Quando o trapézio estiver cheio, solte o botão verde e continue.

- Para cobrir a posição 4 e iniciar o curso, retorne o LLP para perpendicular, alinhando o ponto preto no centro do radar e mantendo todos os indicadores no verde. Incline o LLP 45° para a esquerda e segure o botão verde para coletar dados. Mova o LLP para longe e perto da placa até que o Trapézio esteja cheio de barras verdes. Observe os indicadores. Quando o trapézio estiver cheio, solte o botão verde e continue.

- Para o 5º ciclo final, retorne o LLP para perpendicular e aponte as linhas do laser diretamente para o centro da placa. O indicador do radar deve mostrar um ponto preto no centro. Segure o botão verde. Mova o LLP para longe e perto da placa até que o Trapézio esteja cheio de barras verdes. Observe os indicadores. Quando o trapézio estiver cheio, solte o botão verde. A compensação está completa.

- O FaroArm Manager calcula os pontos de compensação. Quando isso é feito, o painel Resultados aparece, exibindo o sucesso Status, assim como as métricas Erro e Especificação. Clique Salvar e sair.
É isso - a compensação está completa
Consulte também
- Manual do usuário para o Quantum S e Quantum M FaroArm e Laser ScanArm
- Padrões de compensação, calibração e certificação para dispositivos FARO
Palavras-chave:
scanarm, scanner, calibrar, calibração, calibração LLP, calibração da Laser Line Probe, configurações LLP, compensação de laser, compensar, compensação

