Criar um projeto localizador de varredura e digitalizar um espaço interior

Passos rápidos
A maneira mais rápida de aprender como iniciar um projeto com o FARO® Scan Localizer é assistir o tutorial na seção de vídeos. Veja abaixo detalhes.
Vídeos
Neste tutorial de 2 minutos, veja como criar um projeto de mapeamento 2D usando o FARO® Scan Localizer e seu telefone celular. Não consegue visualizar o vídeo? Clique aqui para fazer o download este vídeo.
Neste tutorial de 2 minutos, consulte como criar um projeto de varredura 3D com FARO® Scan Localizer, a FARO® Laser Scanner Focus e seu dispositivo móvel. Não consegue visualizar o vídeo? Clique aqui para fazer o download este vídeo.
Visão geral
Antes de criar um projeto de escaneamento, considere o espaço interior que deseja digitalizar. Divida o espaço nas seções lógicas, decida como mover-se por cada seção com o Scan Localizer e onde você deseja fazer uma pausa para tirar fotos de recursos interessantes. É mais fácil capturar todos os detalhes que você precisa se você tiver um plano predefinido.
Preparar
Por favor, revise esta tabela antes de começar a garantir o seu sucesso.
| Tempo para concluir | O tempo depende do tamanho do espaço interno e do número de seções que você planeja escanear. |
| Habilidades necessárias |
|
| Pré-requisitos |
|
| Hardware compatível |
Scan Localizer com o firmware mais recente instalado |
Detalhes
Estas instruções assumem que seu Scan Localizer está conectado ao seu dispositivo móvel.
- Na página inicial do Scan Localizer, selecione um tipo de projeto.
- Selecione 2D Floor Plan se você estiver usando o Scan Localizer por si só, sem um scanner a laser anexado para criar mapas 2D ou planos.
- Selecione 3D Scan se você estiver usando o Scan Localizer com um scanner a laser anexado para criar documentação de cena 3D altamente detalhada.
- Insira um nome de projeto e clique em criar projeto.
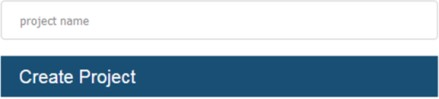
- A janela Localizar aparece, o escaneamento começa e a imagem de varredura aparece na janela de localização. A imagem se estende e se constrói à medida que se move com o Scan Localizer. Isso indica que o Scan Localizer está capturando dados. Se uma imagem do escaneamento não aparecer, no dispositivo móvel toque no ícone da pasta para parar a varredura e criar um novo projeto. Você deve ver imediatamente uma imagem de digitalização.
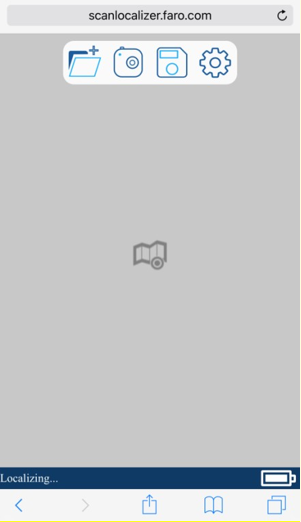
- Mova o Scan Localizer para a primeira seção de escaneamento no seu espaço interior.
- Pause e use a câmera do dispositivo móvel para tirar fotos de características interessantes na seção conforme necessário. No dispositivo móvel na janela de localizar, toque no ícone da câmara e, em seguida, toque na imagem do escaneamento para marcar os locais onde tirou fotografias.
- Quando você tem todos os detalhes que você precisa na primeira seção, mova para a próxima, tire fotos onde necessário, e marque-os na imagem de escaneamento.
- Repita as etapas 5 e 6 até que você tenha digitalizado todas as seções do espaço.
- Quando o seu projeto de escaneamento estiver concluído, no dispositivo móvel na janela de localização, toque no ícone de disquete para salvar o projeto de escaneamento. O projeto é armazenado na rede do Scan Localizer.
Consulte também
- Copie um projeto de 2D Floor Plan Scan Localize para um computador
- Guia de início rápido do Scan Localizer
- Manual do usuário do Scan Localizer
Palavras-chave:
nuvem de ponto, GPS, planta do assoalho, dados da varredura
