Conexão sem fio ao Laser Tracker Vantage S e E
Visão geral
Você pode conectar o FARO® Laser Tracker ao seu computador usando uma conexão LAN sem fio (WLAN) em vez do cabo Ethernet. Na configuração de fábrica, o transmissor sem fio do Tracker é automaticamente ativado quando você pressiona o botão Ligar/Desligar e inicia o sistema. Quando tanto as conexões com e sem fio estão conectadas corretamente, a conexão sem fio tem prioridade. Os modelos Vantage S, E, S6 e E6 utilizam uma conexão Infraestrutura/DHCP, portanto é possível se conectar sem fio com todas as versões dos sistemas operacionais Windows.
Configuração de hardware
Remova as duas (2) antenas sem fio da caixa de envio e enrosque cada uma delas no conector da antena sem fio de cada lado do Tracker. Enrosque a antena apertando-a manualmente, não a aperte muito.
Configuração do computador
Você deve habilitar o receptor sem fio em seu computador. O Tracker se conecta a uma rede sem fio usando o Protocolo de Configuração Dinâmica do Host (DHCP) e solicitará um endereço IP de seu computador ou rede.
OBSERVAÇÃO: Se você precisar configurar o Tracker para um Identificador de Conjunto de Serviços (SSID) específico, abra o aplicativo Tracker Utilities e selecione Alterar configurações de rede. Por padrão, a conexão sem fio opera como um ponto de acesso sem fio (WAP) sem nenhuma segurança.
Configuração do computador
- Certifique-se de que o botão On/Off (Ativar/Desativar) da WLAN esteja ajustado para a posição Ativar. O anel LED iluminado ao redor do botão indica que o transmissor sem fio está ligado.
- Conecte o Tracker ao receptor sem fio do seu computador. No Windows 10, o processo é o seguinte:
- Clique em Start (Iniciar) > Settings (Configurações).
- Clique em Network & Internet (Rede e internet).
- Clique em Wi-Fi.
- Clique em Show Available Networks (Mostrar redes disponíveis).
- No canto inferior direito da tela do seu computador, procure o número de série do seu dispositivo na lista de dispositivos sem fio disponíveis. Escolha seu Tracker na lista e clique em Connect (Conectar).
Adicionando o Tracker ao CAM2
O FARO CAM2 procura automaticamente qualquer Laser Tracker conectado ao seu computador.
- Se você não vir seu Tracker, abra o painel de Device Control (Controle do dispositivo) e clique em Add a Device (Adicionar um dispositivo) (sinal de mais +):
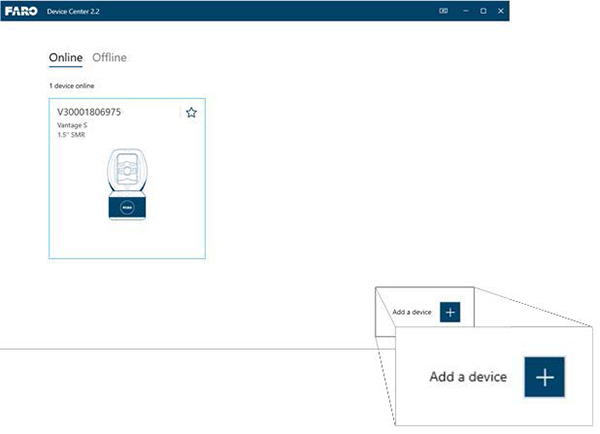
- Insira o número de ID do Tracker. OBSERVAÇÃO: O Tracker ID são os últimos quatro dígitos do número de série do Tracker.
- Clique em Add (Adicionar).

