Instalação e configuração remota do BuildIT Projector
 Visão geral
Visão geral
Os fluxos de trabalho básicos de inspeção e medição podem agora ser controlados por meio de um navegador da Web em um dispositivo móvel com uma nova interface do BuildIT Remote Control. Use o aplicativo para abrir os comandos de medição e inspeção, selecionar geometria para inspeção, acionar e aceitar medições enquanto estiver trabalhando fora do computador que executa o BuildIT 2019.5 e posterior.
Dependendo da sua versão, a instalação e a configuração variam. Acesse a seção apropriada para a sua versão:
Instalação e configuração (BuildIT 2021 e posterior)
Siga o procedimento abaixo para instalações da versão 2021 e posterior.
- Abra o BuildIT. Na barra de menus, navegue até Arquivo > Configurações > Interface. Na seção Servidor HTTP, clique na caixa de seleção ao lado de Acesso externo e depois clique em OK.
Observe que a conexão ao servidor não é criptografada e não requer autenticação, assim qualquer pessoa na sua rede interna pode se conectar e controlar sua sessão no BuildIT. Isso torna a configuração muito fácil, mas esteja ciente das implicações de segurança.

- Em seguida, clique no menu Projeto e selecione Conexão remota > Conectar-se ao dispositivo móvel remoto
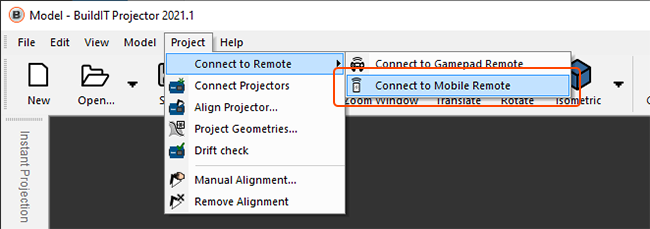
- A janela do BuildIT Remote se abrirá exibindo um código QR. Digitalize o código QR com seu dispositivo móvel e prossiga para a URL. Você também pode inserir manualmente o endereço IP e o número da porta listados sob o código QR
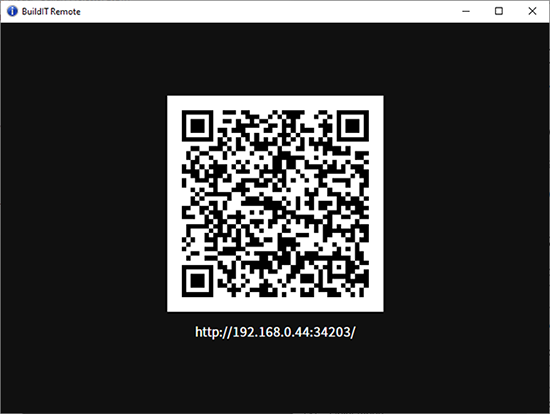
| Observação: Se você não conseguir se conectar, verifique se está conectado à mesma rede que o computador executando o BuildIT. Em alguns casos, o endereço IP mostrado na janela do servidor do controle remoto pode não ser o mesmo se estiver conectado a uma rede compartilhada. Nesse caso, você precisará usar o endereço IP do computador BuildIT como ele está listado na interface de rede compartilhada. |
Interface do usuário e operação do Projector
A interface do usuário remoto consiste em 4 páginas principais acessíveis por meio do ícone seletor de página (4 pequenos quadrados). A interface é intuitiva para o usuário, mas uma breve visão geral do layout é fornecida abaixo. Além disso, o vídeo abaixo ilustra a funcionalidade e as tarefas comuns.
Interface de usuário
|
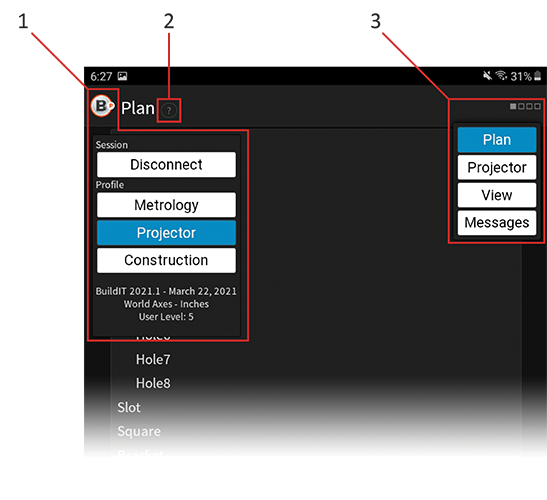 |
Vídeo da visão geral da operação
Não pode acessar o YouTube? Clique aqui para baixar este vídeo.
Siga o procedimento abaixo para as instalações das versões 2020.5 - 2020.8.
Ative o servidor HTTP (Web) no BuildIT
Na página Configurações: Interface, na seção Servidor HTTP, marque a caixa de seleção “Ativado” para ativar o servidor. Observe que a conexão ao servidor não é criptografada e não requer autenticação, assim qualquer pessoa na sua rede interna pode se conectar e controlar sua sessão no BuildIT. Isso torna a configuração muito fácil, mas esteja ciente das implicações de segurança.

Depois de iniciar o BuildIT e ativar o servidor HTTP, você verá uma mensagem na barra de mensagens com o endereço ao qual você pode se conectar. Consulte Conexão ao servidor do Remote Control
Conexão ao servidor do Remote Control
Usando o navegador do seu dispositivo móvel, digite o URL especificado anotado na seção anterior acima. A página inicial do BuildIT Remote será exibida.

| Observação: Se você não conseguir se conectar, verifique se está conectado à mesma rede que o computador executando o BuildIT Metrology. Em alguns casos, o endereço IP mostrado na janela do servidor do controle remoto pode não ser o mesmo se estiver conectado a uma rede compartilhada. Nesse caso, você precisará usar o endereço IP do computador BuildIT como ele está listado na interface de rede compartilhada. |
| Dica: Se você adicionar a página à sua tela inicial e acessá-la de lá, ela aparecerá em tela cheia. |

Siga o procedimento abaixo para as instalações das versões 2019.5 - 2020.2.
- Se ainda não estiver instalado, siga o procedimento padrão de instalação do software BuildIT Metrology no seu computador. A versão atual do BuildIT Remote Control foi adaptada para funcionar com o BuildIT 2019.5 e posterior.
- Baixe os arquivos de processo do BuildIT Remote Control. Depois de concluir o download, extraia o conteúdo do arquivo zip em uma pasta do seu computador.
Registre a instalação do BuildIT como o servidor de metrologia
- No diretório de instalação do BuildIT (normalmente C:\Program Files\BuildIT\BuildIT Metrology 20xx), acesse a pasta data\profiles e clique duas vezes no arquivo em lotes ProfileChooser.bat.

- Na janela exibida (a sua janela pode ter opções diferentes da que aparece), clique no botão “Configurar remoto” na parte inferior

-
Isso registará automaticamente essa instalação do BuildIT como o servidor de metrologia a ser utilizado e também adicionará uma exceção de firewall para permitir a conexão de entrada ao BuildIT a partir do aplicativo de controle remoto. O resultado será mostrado em uma janela de texto:

Observação: Se for exibido algum dos seguintes erros: “Removendo regra de firewall antigo...” ou “Removendo registro COM anterior...”, eles podem ser seguramente ignorados, pois simplesmente indicam que as versões anteriores desses itens não existiam.
Iniciar o servidor do Remote Control
- Verifique se o aplicativo BuildIT Metrology atualmente instalado foi executado pelo menos uma vez (iniciado e parado).
- Execute o arquivo “Start Remote Control Server.process” (contido no download do BuildIT Remote Control) clicando duas vezes nele.
- Você também pode iniciar o processo dentro do BuildIT clicando no botão “Reproduzir processo”, depois navegue e abra o arquivo “Start Remote Control Server.process”.

- Você também pode iniciar o processo dentro do BuildIT clicando no botão “Reproduzir processo”, depois navegue e abra o arquivo “Start Remote Control Server.process”.
- Observe a URL (endereço IP e porta) que o serviço web está detectando

| Observação: Tanto o aplicativo BuildIT principal quanto a tela do terminal do BuildIT Remote devem permanecer em funcionamento (as janelas podem ser minimizadas) durante uma conexão remota. Se algum deles estiver fechado, a conexão com o seu dispositivo móvel será perdida. |


 cone: Ajuda na tela, específica para cada página.
cone: Ajuda na tela, específica para cada página.