Instalação do driver do USB FaroArm, ScanArm e Gage
Visão geral
Sem o driver FaroArm® USB correto instalado em seu computador, o FaroArm®, ScanArm®, Design ScanArm ou FARO® Gage podem não funcionar direito. Quando a FARO® lança novos firmwares ou softwares, você poderá ter de atualizar o driver.
CUIDADO: Quando o seu FaroArm voltar do reparo ou recalibração de fábrica, planeje atualizar o driver antes de usá-lo. Conforme indicado na sua licença FARO, a fábrica fornece as mais recentes melhorias de hardware ao atender seu FaroArm, de modo que a atualização do driver pode ser necessária.
Informações de atualização do driver do Windows 10
Etapas rápidas
Desinstale o driver existente
- Certifique-se de que não há aplicativos abertos que podem estar se comunicando com o FaroArm®, ScanArm®, Design ScanArm ou FARO® Gage. Nesse caso, salve o trabalho em programas ou arquivos abertos e feche-os.
- Desligue e desconecte o FaroArm de qualquer conexão de computador Ethernet, USB, Wireless ou Bluetooth.
- Existem duas maneiras de desinstalar o driver existente.
Método 1 - Painel de Controle
- Você pode acessar o Painel de Controle abrindo o Menu Iniciar e procurando pelo Painel de Controle na caixa de pesquisa.

Você também pode acessar o Painel de Controle pressionando a tecla do Windows + i e procurando pelo Painel de Controle no Painel de Configurações do Windows.

- Na janela do Painel de Controle, selecione Desinstalar Programa

- Encontre e clique no item FARO USB Driver, na lista de programas. Anote o número que aparece na coluna Versão, à direita. Selecione a opção Desinstalar.

- Clique em Sim na janela de permissões.

Método 2 - Aplicativos e Recursos
- Você pode acessar o Painel de Aplicativos e Recursos pressionando a tecla do Windows + X e clicando no item Apps e Recursos.

Você também pode acessar o Painel de Aplicativos e Recursos pressionando Windows + i e clicando no Painel de Aplicativos e Recursos no Painel de Configurações do Windows.
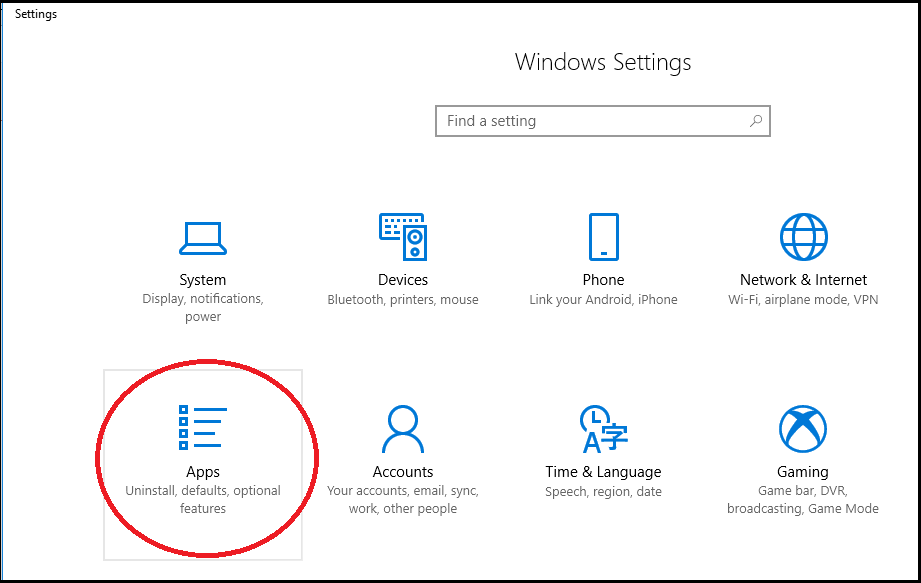
- No Painel de Aplicativos e Recursos, clique no programa do driver FARO USB. Anote o número da Versão que aparece sob o título do programa e selecione Desinstalar.

- Clique em Desinstalar na janela pop-up.

Instale o novo driver
- Antes de iniciar este procedimento, peça ao seu departamento de TI para desativar temporariamente o software antivírus no computador que você usa com o FaroArm®, ScanArm®, Design ScanArm ou FARO® Gage. O software antivírus pode fazer com que o software de instalação do driver falhe ao extrair os arquivos do driver.
- No computador, navegue até onde você salvou o arquivo FaroArm driver USB .exe . Anote as quatro casas decimais do número da versão no final do nome do arquivo (x. x. x. x).
- Clique duas vezes no arquivo e quando a janela for exibida, clique em Sim para permitir que a instalação continue.
- Na janela do assistente, selecione o idioma que o assistente deve usar e clique em Avançar nesta e na próxima janela. Este processo de instalação começa. Isso pode levar alguns minutos, dependendo da velocidade do processador.

- Clique em Avançar na janela de boas-vindas do assistente.

- Clique em Concluir quando a instalação estiver completa.
- Vá para o menu Iniciar para Desligar o computador.
- Conecte o FaroArm®, ScanArm®, Design ScanArm ou FARO® Gage ao computador, usando uma conexão Ethernet, USB, sem fio ou Bluetooth, e ligue o dispositivo.
- Ligue o computador. Você deve ver uma mensagem na bandeja do sistema indicando que o driver foi instalado com êxito.
Se o novo assistente de hardware aparecer, selecione Somente desta vez, depois Opções recomendadas e clique em Concluir. - Vá para Confirmar resultados para continuar.
Confirme os resultados
Verifique se o FaroArm USB Driver aparece no Painel de Controle.
- Acesse o Painel de controle. Pode levar alguns segundos para que a lista de programas apareça.
- Navegue na lista para localizar o driver USB FaroArm <#> e observe que o número na coluna Versão foi alterado para ser o mesmo que o que está no final do nome de arquivo do novo driver.
- Clique em
 para fechar o Painel de Controle.
para fechar o Painel de Controle.
Seu dispositivo está pronto para uso.
Voltar ao topoInformações de atualização do driver do Windows 7
Etapas rápidas
Desinstale o driver existente
Você usa o Painel de Controle do Windows para desinstalar o driver. Desinstalar o driver o remove do Windows, deixando o arquivo de driver no disco rígido apenas no caso de você precisar dele no futuro.
Etapas detalhadas
- Certifique-se de que não há aplicativos abertos que podem estar se comunicando com o FaroArm®, ScanArm®, Design ScanArm ou FARO® Gage. Nesse caso, salve o trabalho em programas ou arquivos abertos e feche-os.
- Desligue e desconecte o FaroArm de qualquer conexão de computador Ethernet, USB, Wireless ou Bluetooth.
- No computador, vá para Iniciar > Painel de Controle > Programas > Programas e Recursos. Pode levar alguns segundos para que a lista de programas apareça.
- Navegue na lista para localizar o driver USB FaroArm <#>.
- Anote o número que aparece na coluna Versão, à direita.

- Clique com o botão direito do mouse no nome do driver, clique em Desinstalar e clique em Sim nas próximas duas janelas. O driver é removido da lista de programas.
- Clique em
 para fechar o Painel de Controle, depois vá para o menu Iniciar para Reiniciar o computador.
para fechar o Painel de Controle, depois vá para o menu Iniciar para Reiniciar o computador. - Vá para Instalar o novo driver para continuar.
Instale o novo driver
- Antes de iniciar este procedimento, peça ao seu departamento de TI para desativar temporariamente o software antivírus no computador que você usa com o FaroArm®, ScanArm®, Design ScanArm ou FARO® Gage. O software antivírus pode fazer com que o software de instalação do driver falhe ao extrair os arquivos do driver.
- No computador, navegue até onde você salvou o arquivo FaroArm driver USB .exe . Anote as quatro casas decimais do número da versão no final do nome do arquivo (x. x. x. x).
- Clique duas vezes no arquivo e quando a janela for exibida, clique em Sim para permitir que a instalação continue.
- Na janela do assistente, selecione o idioma que o assistente deve usar e clique em Avançar nesta e na próxima janela. Este processo de instalação começa. Isso pode levar alguns minutos, dependendo da velocidade do processador.
- Clique em Concluir quando a instalação estiver completa.
- Vá para o menu Iniciar para desligar o computador.
- Conecte o FaroArm®, ScanArm®, Design ScanArm ou FARO® Gage ao computador, usando uma conexão Ethernet, USB, sem fio ou Bluetooth, e ligue o FaroArm.
- Ligue o computador. Você deve ver uma mensagem na bandeja do sistema indicando que o driver foi instalado com êxito.
Se o novo assistente de hardware aparecer, selecione Somente desta vez, depois Opções recomendadas e clique em Concluir. - Vá para Confirmar resultados para continuar.
Confirme os resultados
Verifique se o FaroArm USB Driver aparece no Painel de Controle.
- Vá para Iniciar > Painel de Controle > Programas > Programas e Recursos. Pode levar alguns segundos para que a lista de programas apareça.
- Navegue na lista para localizar o driver USB FaroArm <#> e observe que o número na coluna Versão foi alterado para ser o mesmo que o que está no final do nome de arquivo do novo driver.
- Clique em
 para fechar o Painel de Controle.
para fechar o Painel de Controle.
Seu dispositivo está pronto para uso.
Solução de problemas
- Se o número na coluna Versão não for alterado, repita as etapas nesses procedimentos iniciando com Desinstalar o driver existente.
- O que devo fazer se, ao instalar o driver USB FaroArm, eu receber uma mensagem de erro dizendo que uma versão posterior do driver já está instalada?
Informações de atualização do driver do Windows XP
Etapas rápidas
Desinstale o driver existente
Desinstalar o driver o remove do Windows, deixando o arquivo de driver no disco rígido apenas no caso de você precisar dele no futuro.
- Certifique-se de que não há aplicativos abertos que podem estar se comunicando com o FaroArm®, ScanArm®, Design ScanArm ou FARO® Gage. Nesse caso, salve o trabalho em programas ou arquivos abertos e feche-os.
- Desligue e desconecte o FaroArm de qualquer conexão de computador Ethernet, USB, Wireless ou Bluetooth.
- No computador, vá para Iniciar > Painel de Controle > Adicionar ou Remover Programas. Pode levar alguns segundos para que a lista de programas apareça.
- Navegue na lista para localizar o driver USB FaroArm <#>.
- Clique com o botão direito do mouse no driver, clique em clique aqui para obter informações de suporte e anote o número da versão.

- Clique em
 para fechar a janela Informações de Suporte e, na janela Adicionar ou Remover Programas, clique no botão Remover, à direita.
para fechar a janela Informações de Suporte e, na janela Adicionar ou Remover Programas, clique no botão Remover, à direita. - Na janela, clique em Sim para remover o driver. O driver é removido da lista de programas.
- Clique em
 para fechar as janelas do Painel de Controle e, em seguida, vá para o menu Iniciar, clique em Desligar e em Reiniciar.
para fechar as janelas do Painel de Controle e, em seguida, vá para o menu Iniciar, clique em Desligar e em Reiniciar. - Vá para Instalar o Novo Driver para continuar.
Instale o novo driver
- Antes de iniciar este procedimento, peça ao seu departamento de TI para desativar temporariamente o software antivírus no computador que você usa com o FaroArm®, ScanArm®, Design ScanArm ou FARO® Gage. O software antivírus pode fazer com que o software de instalação do driver falhe ao extrair os arquivos do driver.
- No seu computador, navegue ao desktop, onde você salvou o arquivo FaroArm USB Driver. Anote as quatro casas decimais do número da versão no final do nome do arquivo (x. x. x. x).
- Clique duas vezes no arquivo e quando a janela for exibida, clique em Sim para permitir que a instalação continue.
- Na janela do assistente, selecione o idioma que o assistente deve usar e clique em Avançar nesta e na próxima janela. Este processo de instalação começa. Isso pode levar alguns minutos, dependendo da velocidade do processador.
- Clique em Concluir quando a instalação estiver completa.
- Vá para o menu Iniciar para Desligar o computador.
- Conecte o FaroArm ao computador usando uma conexão Ethernet, USB, sem fio ou Bluetooth e ligue o FaroArm
- Ligue o computador. Se o novo assistente de hardware aparecer, selecione Somente desta vez, depois Opções recomendadas e clique em Concluir.
- Vá para Confirmar Resultados para continuar.
Confirme os resultados
Verifique se o FaroArm USB Driver aparece no Painel de Controle.
- Vá para Iniciar > Painel de Controle > Programas > Adicionar ou Remover Programas. Pode levar alguns segundos para que a lista de programas apareça.
- Navegue na lista para localizar o driver USB FaroArm<#> clique com botão direito no driver, clique em Clique aqui para informações de suporte e observe que o número na coluna Versão foi alterado para ser o mesmo que o que está no final do nome de arquivo do novo driver.
- Clique em
 para fechar o Painel de Controle.
para fechar o Painel de Controle.
Seu dispositivo está pronto para uso.
Solução de problemas
- Se o número na coluna Versão não for alterado, repita as etapas nesses procedimentos iniciando com XP--Desinstalar o driver existente.
- O que devo fazer se, ao instalar o driver USB FaroArm, eu receber uma mensagem de erro dizendo que uma versão posterior do driver já está instalada?
Consulte também
- Onde posso encontrar o que há de novo para diferentes versões do USB FaroArm?
- Como posso encontrar qual a versão do driver USB FaroArm está instalado no meu computador?
- Onde posso encontrar o firmware mais recente para o FARO Quantum S ou M FaroArm?
- Onde posso baixar o driver, o firmware ou software Kiosk mais recentes do FARO Edge?
- Onde posso encontrar o mais recente firmware para o Laser Line Probe (LLP)?
- Como posso atualizar o driver Serial FaroArm?
- Quais sistemas operacionais Windows são compatíveis com drivers USB FaroArm?
Palavras-chave:
reinstalando, reinstale, reinstalar, atualizando, atualize, driver LLP, driver do Laser Line Probe, OS, sistema operacional, download, driver mais recente, driver atual, mais novo driver, driver novo, driver anterior, driver passado, driver antigo

