Configurações de Ethernet com fio e configuração da janela do Laser Tracker
Visão geral
Este artigo abordará:
- Configurações Ethernet para Windows (Windows 10, Windows 7 e Windows XP) e configuração para PC com o Laser Tracker e o Tracker Utility
- Requisitos de cabos Ethernet
- Problemas de conexão
Requisitos de cabos Ethernet
O FARO® Laser Tracker se conecta a um computador usando uma conexão de 100 Mbps com um cabo Ethernet CAT 5.
O comprimento máximo recomendado para cabos CAT 5 Ethernet, conforme especificado pela Associação das Indústrias Eletrônicas e Associação da Indústria de Telecomunicações (EIA/TIA), é de 100 metros ou 328 pés.
Configurações de Ethernet
Windows 10
Etapas rápidas
-
Download e instalação do Tracker Utility mais recente
-
Verificar as configurações de rede do PC
-
Ativar o Laser Tracker e conectar usando o Tracker Utility
-
Método de conexão ao CAM 2 Measure 10 (opcional)
Preparar
|
Tempo de conclusão |
15 minutos |
|
Habilidades necessárias |
|
|
Pré-requisitos |
|
|
Compatibilidade |
|
|
Software suportado |
|
Download e instalação do Tracker Utility mais recente
- Clique aqui para baixar os utilitários FARO® Laser Tracker mais recentes.
- Extraia o conteúdo do arquivo baixado para a área de trabalho do computador que você usa com o Laser Tracker.
- Desative temporariamente qualquer software antivírus e, em seguida, clique com o botão direito do mouse no arquivo setup.exe e selecione “Run as administrator” (Executar como administrador)
Verificar as configurações de rede do PC
- Desative temporariamente o firewall do Windows.
- Clique com o botão direito do mouse no ícone de Start (Iniciar) do Windows e depois clique com o botão esquerdo do mouse em Control Panel (Painel de controle). Uma vez aberto o Painel de controle, clique em System and Security (Sistema e segurança).
![]()
- Na tela seguinte, clique em Windows Firewall (Firewall do Windows).
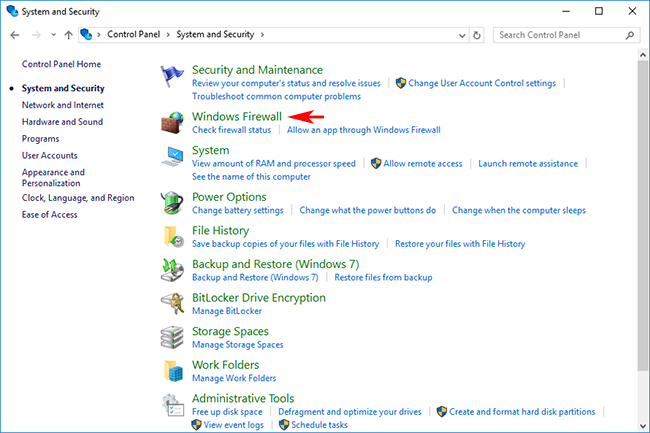
- Defina as redes privada e pública como Off (Desativado), depois clique em OK.
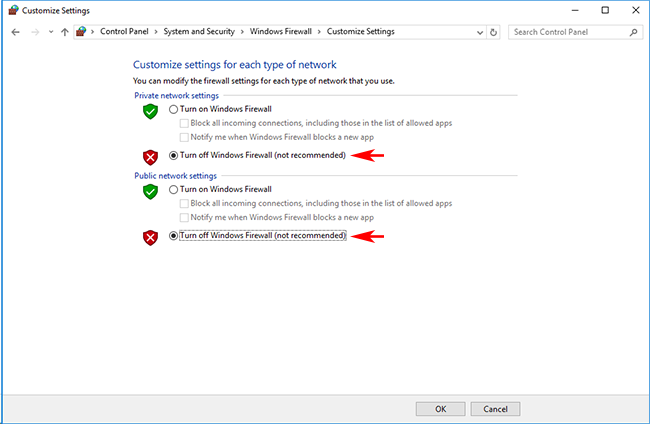
- Ajuste das configurações da rede
- Clique com o botão direito do mouse no ícone de Start (Iniciar) do Windows e depois clique com o botão esquerdo do mouse em Network Connections (Conexões de rede). Em seguida, clique com o botão direito do mouse em Local Area Connection (Conexão de área local) e depois clique com o botão esquerdo do mouse em Properties (Propriedades).
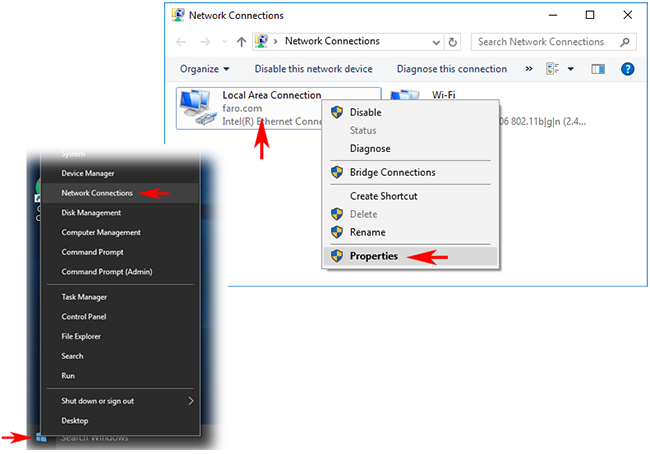
- Clique em Internet Protocol Version 4 (TCP/IPv4) (Protocolo Internet Versão 4 (TCP/IPv4)) e depois clique no botão Properties (Propriedades).
![]()
- Selecione o botão de opção “Use the following IP address” (Usar o seguinte endereço IP), digite o endereço de IP fixo (128.128.128.10), a máscara de sub-rede (255.255.255.0) e clique em OK.
![]()
- Normalmente, o endereço IP do Tracker definido em fábrica é 128.128.128.100.
- Certifique-se de que o endereço IP do computador não é o mesmo que o do Laser Tracker.
- Desativar o controle de conta de usuário
- Em “User Account” (Conta de usuário) do painel de controle, clique em “Change User Account Control Settings” (Alterar configurações de controle de conta de usuário). Se não puder ser encontrada, digite “UAC” no campo de busca e clique em “Change User Account Control Settings” (Alterar configurações de controle de conta de usuário) exibido na lista de busca para abri-la.
![]()
- Abaixe a barra deslizante como mostrado abaixo e defina-a como “Do not notify” (Não notificar).
![]()
Ativar o Laser Tracker e conectar usando o Tracker Utility
-
Ligue o Laser Tracker. Para os modelos Vantage, verifique o modo de conexão na inicialização. Após ligar a energia, verifique o status da luz na Unidade de controle principal (MCU).
- Conexão com fio: Depois de ligar a energia, apenas a luz ① está acesa.
- Conexão sem fio: Após ligar a energia, as luzes ① e ② piscam simultaneamente.
![]()
- Se o Tracker estiver configurado para uma conexão com fio, prossiga para o próximo passo. Se o Tracker estiver configurado para conexão sem fio, ele deverá ser reconfigurado para uma conexão com fio. Consulte o Manual do usuário para obter instruções.
- Inicialização do Tracker Utility
- Certifique-se de que o cabo Ethernet esteja conectado e inicie o Tracker Utility. O cabo Ethernet cruzado necessário para os modelos Vantage e ION, para os modelos Vantage S e E usa o cabo proprietário fornecido.
![]()
- Para os modelos Vantage: No campo “Serial Number or IP Address” (Número de série ou endereço IP), digite os últimos quatro dígitos do número de série, conforme listado na cabeça do Laser Tracker.
- Para os modelos ION e X: Digite o endereço IP do equipamento na coluna “Serial Number or IP Address” (Número de série ou endereço IP). O endereço IP definido em fábrica é (128.128.128.100).
- Após completar a entrada, clique em “Connect” (Conectar).
- Se você não conseguir se conectar, verifique o endereço IP do equipamento.
- Clique no botão Find Trackers (Localizar rastreadores). Quando a janela Find Trackers (Localizar rastreadores) se abrir, desmarque “Match the IP Address ...” (Corresponder o endereço IP...) e clique no botão “Find Trackers” (Localizar rastreadores).
![]()
- Verifique os rastreadores disponíveis que aparecem na lista. Verifique se a configuração do endereço IP está correta e se o Wi-Fi está definido como OFF (Desativado).
![]()
- Se o Laser Tracker não for exibido na lista, confirme “Check the Network Settings of the PC” (Verificar as configurações de rede do PC) novamente ou tente reiniciar o PC e o Laser Tracker.
- Se você estiver satisfeito com os resultados, feche a janela “Find Tackers” (Localizar rastreadores) e clique em “Connect” (Conectar).
- Verifique se o Tracker Utility estabeleceu uma conexão.
- Quando o Tracker Utility estiver conectado, o menu será exibido. Para encerrar a conexão, clique no botão “Disconnect” (Desconectar).
![]()
Método de conexão com o CAM2 Measure (opcional)
- Abra o CAM2 Measure e exiba o “Measuring instrument control panel” (Painel de controle do instrumento de medição). Você pode acessá-lo a partir do atalho de teclado “P”. Se o Laser Tracker for exibido na lista de equipamentos, a conexão foi bem-sucedida.
- O VantageS requer o CAM2 Measure 10.6.7 ou posterior.
- O Vantage requer o CAM2 Measure 10.1 ou posterior.
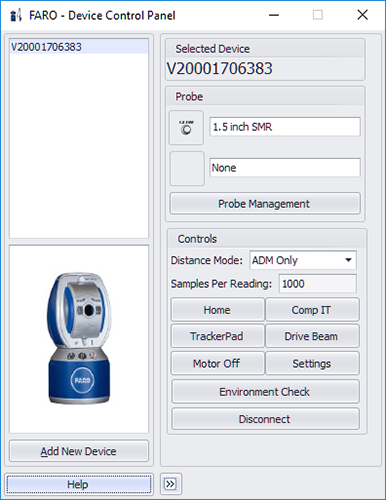
- Se não houver nenhuma exibição na lista de equipamentos, clique no botão “Add instrument” (Adicionar instrumento) e adicione o equipamento.
- Para os modelos Vantage: Selecione “Tracker ID” (ID do Tracker) e digite os últimos quatro dígitos do número de série como digitado na cabeça do rastreador e clique no botão Connect (Conectar).
- Para os modelos ION e X: Selecione “IP address” (Endereço IP) e digite o endereço IP do Tracker e clique no botão Connect (Conectar). O endereço IP definido em fábrica é (128.128.128.100).
![]()
Windows 7
As placas de rede em um computador Windows 7 podem ser configuradas para se comunicar com o FARO® Laser Tracker pelas seguintes instruções. Se desejar, você pode baixar as instruções aqui como um documento Word:
| Laser Tracker - Windows 7 |
Etapas rápidas
- Na área de trabalho, clique no menu Start (Iniciar) e procure por “View Network Connections” (Ver conexões de rede) e selecione-o.
- Como alternativa, você pode ir para Control Panel (Painel de controle) > Network and Internet (Rede e internet) > Network and Sharing Center (Centro de rede e compartilhamento) e escolher “Change adapter settings” (Alterar configurações do adaptador) na lista do lado esquerdo.
- Deve haver pelo menos um ícone de “Local Area Connection” (Conexão de área local). Use o ponteiro do seu mouse para destacar cada ícone. A dica de ferramenta deve indicar a marca e o modelo do Adaptador de rede.
Observação: Se houver mais de uma “Local Area Connection” (Conexão de área local), você precisará determinar qual é a usada para o sistema FARO Laser Tracker. Os computadores modernos têm uma conexão de rede integrada. Alguns computadores podem ter tido outra placa Ethernet ou adaptador de rede instalada.
- Clique com o botão direito do mouse no ícone de “Local Area Connection” (Conexão de área local) vinculado ao Laser Tracker e selecione Properties (Propriedades).
- Garanta que “Internet Protocol 4 (TCP/IPv4)” (Protocolo Internet 4 (TCP/IPv4)) tenha uma marca de verificação. Selecione-o e clique no botão Properties (Propriedades).
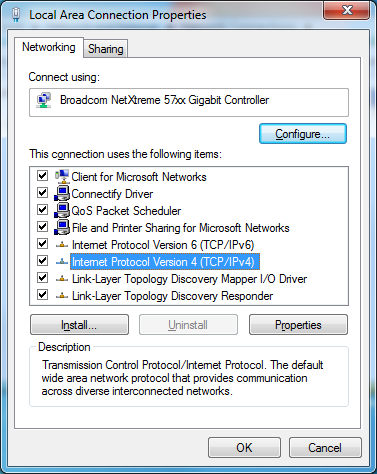
- Selecione o botão de opção “Use the following UP address” (Usar o seguinte endereço IP) e adicione o seguinte:
Endereço IP: 128.128.128.X (onde X é qualquer número entre 0 e 99)
Máscara de sub-rede: 255.255.255.0
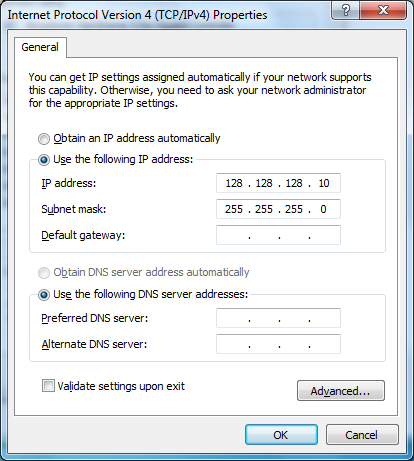
- Clique em OK para retornar à janela “Local Area connection Properties” (Propriedades de conexão de área local).
- Pressione Fechar para salvar as mudanças. Você retornará à tela Conexões de rede.
- Clique com o botão direito do mouse no ícone de “Local Area Connection” (Conexão de área local), que está sendo usado para o Tracker e selecione Properties (Propriedades) uma segunda vez.
- Selecione a aba Compartilhamento na parte superior da janela Propriedades.
- Garanta que “Allow other network users to connect through this computer's Internet connection” (Permitir que outros usuários da rede se conectem através da conexão à Internet deste computador) não esteja selecionado. Se estiver, remova a marca de verificação.
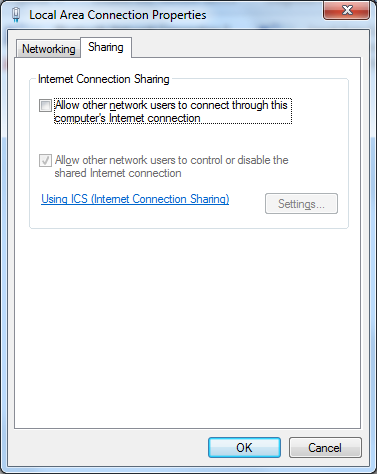
- Clique em OK. Você retornará à tela de Conexão de rede. Feche a tela selecionando o “X” no canto direito.
- Na área de trabalho, clique no menu Start (Iniciar) e procure por “Windows Firewall” (Firewall do Windows) e selecione-o. (Não escolha Firewall do Windows com Advanced Settings (Configurações avançadas).)
Como alternativa, você pode ir para Control Panel (Painel de controle) > System and Security (Sistema e segurança) > Windows Firewall (Firewall do Windows).
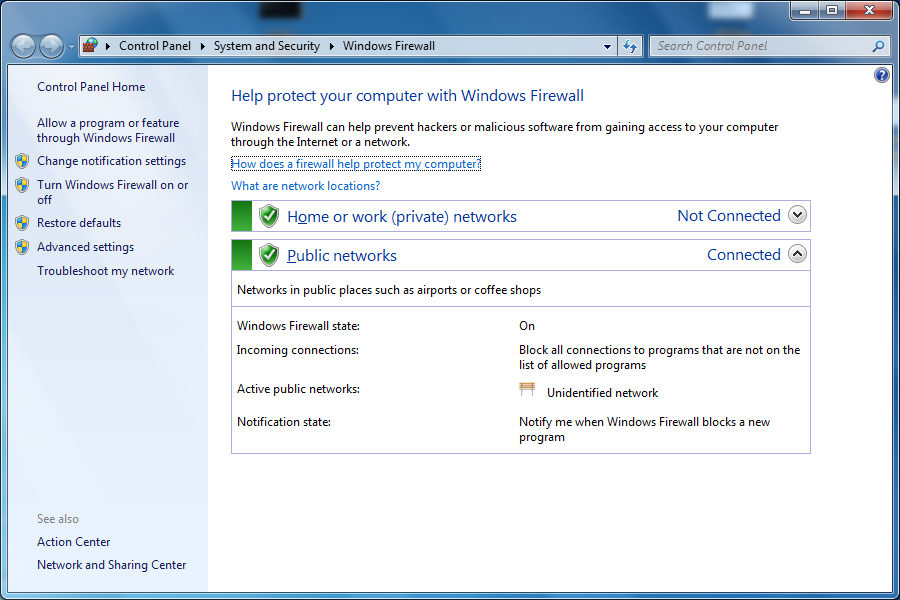
- Selecione “Turn Windows Firewall on or off” (Ativar ou desativar o firewall do Windows) no lado esquerdo.
- Selecione “Turn off Windows Firewall (not recommended)” (Desativar firewall do Windows (não recomendado)) para ambas as configurações de localização da rede Privada e Pública.
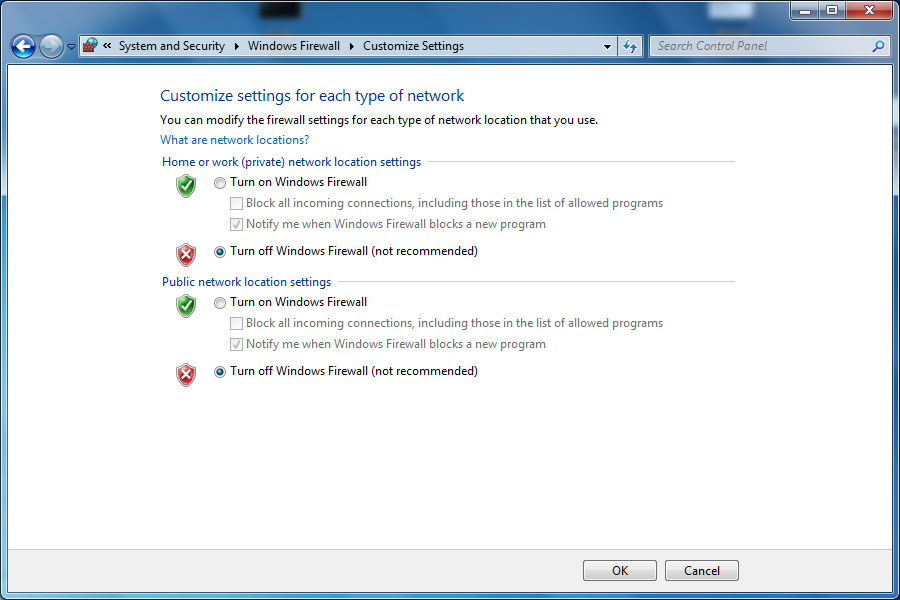
- Clique em OK.
Observação: Uma notificação recomendando que você atualize sua configuração de Firewall será exibida. Não pressione “Use recommended settings” (Usar configurações recomendadas) ou ocorrerão problemas de comunicação com o rastreador. Se o computador também estiver conectado à sua rede corporativa usando um segundo adaptador de rede ou sem fio, ainda haverá proteção contra as comunicações de monitoramento de firewall de hardware entre o computador e a internet.
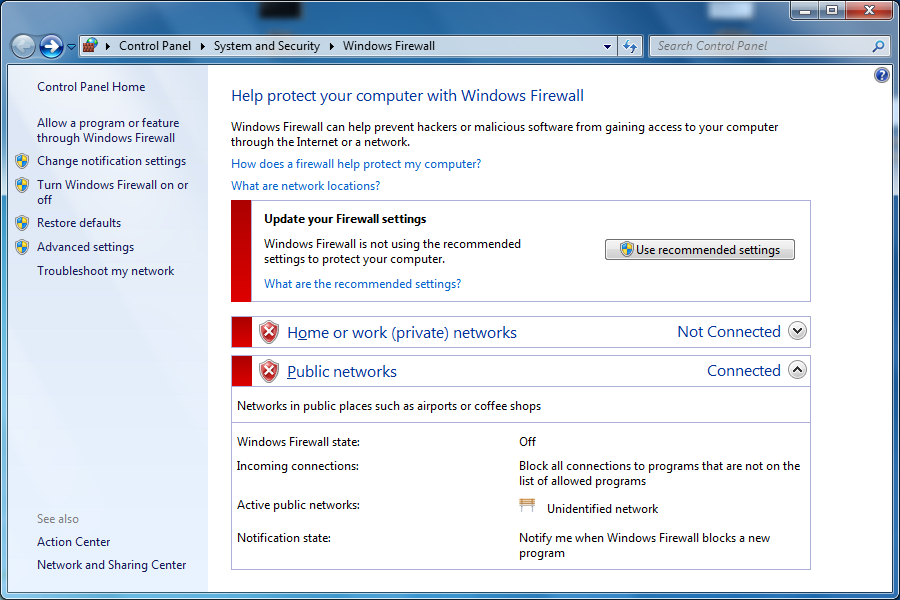
- Feche esta tela selecionando o “X” no canto direito para retornar à área de trabalho.
- Certifique-se de que o cabo Ethernet esteja conectado ao computador e à MCU. A conexão na MCU está ao lado do interruptor On/Off (Ativar/Desativar).
- Para verificar se a comunicação está presente, na área de trabalho do Windows, clique no menu Start (Iniciar) e faça uma pesquisa por “cmd” e selecione-o. Um prompt DOS será aberto.
- Digite “ping 128.128.128.100” e pressione Enter.
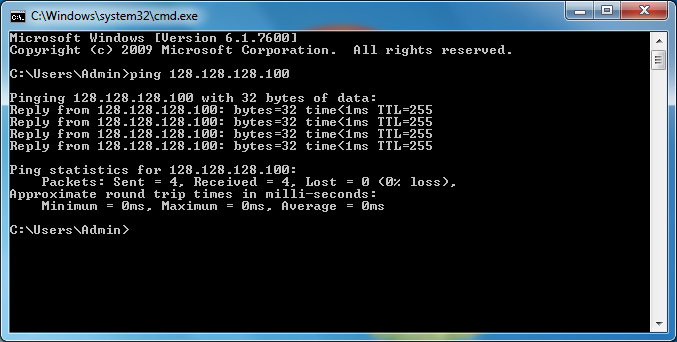
- Se você receber uma “resposta”, significa que o computador e o Tracker são capazes de se comunicar um com o outro. Se você recebeu uma mensagem “Request timed out” (Tempo limite da solicitação atingido), significa que o computador e o rastreador não são capazes de se comunicar um com o outro. As possíveis causas são: O rastreador não está conectado ao computador ou o cabo Ethernet não está funcionando corretamente.
O rastreador não está ligado.
A “Local Area Connection” (Conexão de área local) (ou o adaptador de rede que acabou de ser configurado) está Disabled (Desativado).
Para ativá-lo, volte para “View Network Connections” (Ver conexões de rede), selecione-o, clique com o botão direito do mouse e escolha Enable (Ativar)
“Local Area Connection” (Conexão de área local) não é o adaptador de rede ao qual o rastreador está conectado (isso se aplica se houver múltiplas conexões de rede no computador)
Alguém alterou o endereço IP do rastreador de seu padrão de 128.128.128.100 e uma “Local Area Connection” (Conexão de área local) precisa receber um endereço IP diferente daquele descrito na Etapa 6. Esse endereço IP precisaria ser compatível com o novo endereço IP do rastreador com o qual foi configurado manualmente. - Feche o prompt DOS selecionando o “X” no canto superior direito para retornar à área de trabalho.
Se persistirem problemas de conexão com o rastreador, o software de inspeção (como o CAM2) pode não estar configurado para se comunicar corretamente com o rastreador ou pode haver software de firewall de terceiros instalado no computador que precisa ser desativado.
-----
Windows XP
Visão geral
As placas de rede em um computador Windows XP podem ser configuradas para se comunicar com o FARO® Laser Tracker pelas seguintes instruções. Se desejar, você pode baixar as instruções aqui como um documento Word:
| Laser Tracker - Windows XP |
Etapas rápidas
-
Na área de trabalho, clique com o botão direito do mouse em “My Network Places” (Meus locais de rede) e selecione “Properties” (Propriedades).
- Deve haver pelo menos um ícone de “Local Area Connection” (Conexão de área local). Destaque cada ícone com o mouse e a dica de ferramenta deve indicar a marca e o modelo do adaptador de rede.
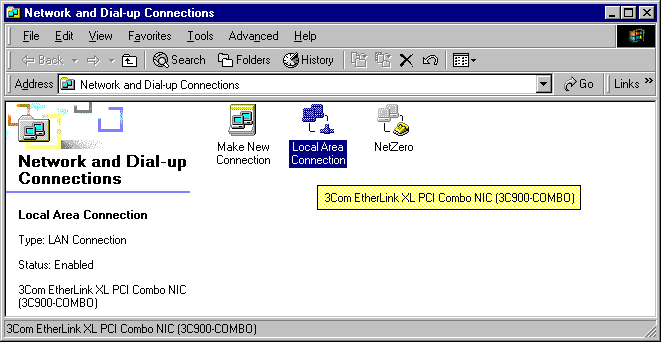
Observação: Se houver mais de uma “Conexão de área local” (Conexão de área local), você precisará determinar qual é a usada para o Laser Tracker. Para a maioria dos laptops, haverá uma conexão de rede integrada. Uma placa Ethernet pode precisar ser adicionada para alguns computadores desktop mais antigos.
- Desative todas as conexões de rede que não estejam em uso.
- Clique com o botão direito do mouse no ícone de “Local Area Connection” (Conexão de área local), que está sendo usado para o rastreador e selecione “Properties” (Propriedades).
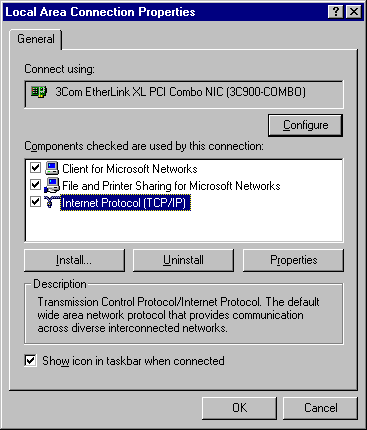
- Certifique-se de que não haja nenhum firewall instalado. Se houver um firewall, desative-o.
- Garanta que “Internet Protocol (TCP/IP)” (Protocolo Internet (TCP/IP)) seja marcado e selecionado. A seguir, clique no botão “Properties” (Propriedades).
- Selecione o botão de opção “Usar o seguinte endereço IP” e adicione o seguinte:
Endereço IP: 128.128.128.X (onde X é qualquer número entre 0 e 99)
Máscara de sub-rede: 255.255.255.0
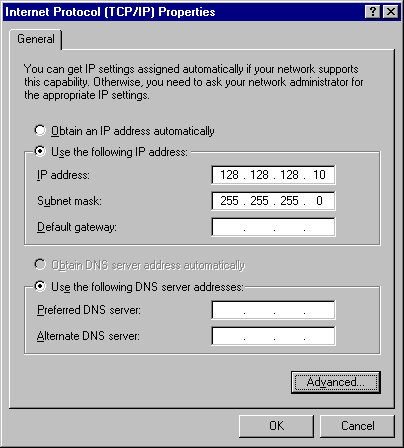
- Clique em OK para retornar à janela “Local Area Connection Properties” (Propriedades de conexão de área local).
- Clique em “Configure” (Configurar) e depois selecione a guia “Advanced” (Avançado). Verifique em Propriedade uma lista chamada “Cable Type” (Tipo de cabo). Se houver um “Cable Type” (Tipo de cabo) listado, selecione-o e certifique-se de que o valor esteja definido como “Auto” (Automático) ou “Auto Detect” (Detectar automaticamente).
Em seguida, clique no botão OK. Se “Cable Type” (Tipo de cabo) não estiver listado, basta clicar no botão Cancel (Cancelar).
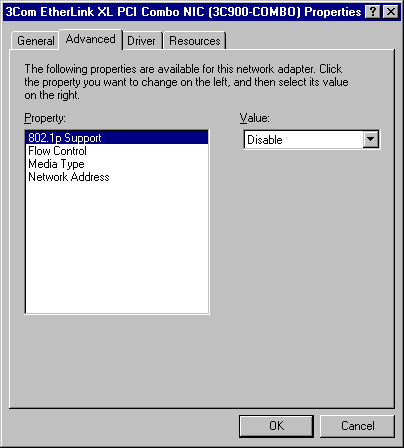
- Quando terminar, clique em “OK” para sair de Network Properties (Propriedades de rede) e clique em “Yes” (Sim) para reiniciar, se solicitado.
- Certifique-se de que o cabo Ethernet esteja conectado ao computador e à MCU. A conexão na MCU está ao lado do interruptor On/Off (Ativar/Desativar).
- Como uma verificação, clique no botão “Start” (Iniciar) na área de trabalho do Windows e selecione o botão “Run” (Executar).
- Digite o seguinte: Ping 128.128.128.10 –t Depois clique em “OK”
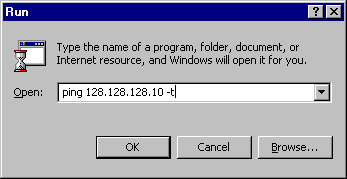
- Se você receber uma “resposta”, significa que a Ethernet está devidamente configurada. Se houver um problema com a configuração de Ethernet, você receberá uma mensagem de “Request Timeout” (Tempo limite da solicitação atingido).
- Repita os passos 11-13 usando o endereço IP do Laser Tracker FARO: Ping 128.128.128.100 –t.
Problemas de conexão?
O firewall está bloqueando a conexão do PC com o Laser Tracker?
Quando você estiver conectando um computador ao FARO® Laser Tracker e a conexão cair de forma intermitente ou estiver totalmente bloqueada, pode ser porque os firewalls corporativos estão ativados em seu ambiente computacional.
O Laser Tracker pode ser conectado a um computador que também está conectado à internet através de uma rede corporativa protegida por um firewall. Se esse for o caso, contate seu departamento de TI para desativar qualquer firewall corporativo que possa estar afetando o Tracker.
Por padrão, os comandos que são enviados para o Tracker a partir do computador são feitos usando FTP através de portas relacionadas ao FTP. A transferência de dados do Tracker para o computador é feita utilizando o UDP através de portas efêmeras (aleatórias, não utilizadas) fornecidas pelo sistema operacional. O Tracker SDK versão 5.2.0 introduziu a capacidade de um aplicativo utilizar uma gama específica de portas para transferência de dados em vez das portas efêmeras. O CAM2 2021.15 e superiores oferecem a possibilidade de usar essa opção ao se conectar com o rastreador através do Centro de dispositivos. Consulte o desenvolvedor do aplicativo para obter informações sobre essa opção se você não estiver usando o CAM2.
Para instalações padrão do sistema operacional Windows 10/11, as regras para o firewall do Windows que permitem todas os aplicativos necessários para conexão com o Tracker devem permitir o funcionamento adequado. Os softwares CAM2 e BuildIT criam regras de firewall do Windows para todos os aplicativos necessários durante sua instalação. Entretanto, o firewall incluído com versões mais antigas do Windows, adicionando configurações de segurança maiores do que as utilizadas pela instalação padrão do Windows, ou firewalls de terceiros, pode causar problemas. Se isso estiver ocorrendo, essas configurações adicionais precisam ser desativadas.
Usuários do software BuildIT
O software BuildIT utiliza um aplicativo “Broker” para se comunicar com o Tracker. Muitas vezes a comunicação com esse aplicativo pode ser bloqueada pelo Windows Defender Firewall. É recomendável acrescentar esse aplicativo “Broker” à lista de aplicativos “Allowed” (Permitidos). Para obter mais informações sobre esse procedimento, consulte o artigo aplicável abaixo:
BuildIT Metrology: Conexão ao Vantage Laser Tracker por meio de um firewall do Windows com o BuildIT Metrology
BuildIT Construction: Conexão ao Vantage Laser Tracker por meio de um firewall do Windows com o BuildIT Construction
Redefinir as configurações de Ethernet para o padrão de fábrica (Vantage S/E)
Ao realizar uma “Hard Reset” (Redefinição forçada) no Laser Tracker, ela retornará suas configurações de Ethernet para as seguintes configurações padrão de fábrica:
- Endereço IP: 128128128100
- Máscara de sub-rede: 255.255.255.0
Esse procedimento de redefinição pode ser útil se as configurações de Ethernet do Laser Tracker tiverem sido alteradas para usar DHCP e não houver rede disponível para conexão com o rastreador ou se este estiver dentro de uma área onde Wi-Fi não é permitido. Ele também pode ser usado se o endereço IP do rastreador tiver sido alterado para algo diferente dos valores padrão e se o FARO Utilities não estiver instalado no computador permitindo que a função Localizar rastreadores seja usada.
Se o Tracker estiver ligado no momento:
- Pressione e segure o botão de energia do rastreador por pelo menos 30 segundos e solte. O rastreador desligará ao se soltar o botão de energia.
- Aguarde aproximadamente 10 segundos e pressione o botão de energia uma vez para ligar o rastreador novamente.
- O rastreador levará aproximadamente 1 minuto para completar sua rotina de inicialização. As luzes vermelhas ao redor do eixo zênite do rastreador e a luz vermelha próximo à abertura do rastreador pararão de piscar uma vez concluída.
- Após o rastreador ter concluído sua rotina de inicialização, o endereço IP do rastreador com fio será ajustado para as configurações padrão de fábrica listadas acima.
Se o Tracker estiver desligado no momento:
- Com a fonte de alimentação do rastreador conectada ao rastreador e à tomada na parede, pressione e segure o botão de energia do rastreador por pelo menos 30 segundos e depois solte-o.
- O rastreador levará aproximadamente 1 minuto para completar sua rotina de inicialização. As luzes vermelhas ao redor do eixo zênite do rastreador e a luz vermelha próximo à abertura do rastreador pararão de piscar uma vez concluída.
- Após o rastreador ter concluído sua rotina de inicialização, pressione o botão de energia uma vez para desligar o rastreador.
- Aguarde aproximadamente 10 segundos e pressione o botão de energia uma vez para ligar o rastreador novamente.
- Após o rastreador ter concluído sua rotina de inicialização, o endereço IP do rastreador com fio será ajustado para as configurações padrão de fábrica listadas acima.
Observação: Esses procedimentos podem ser usados nos rastreadores da série Vantage S/E que possuem firmware 2.5.0.2 ou superior instalado, o que incluiria todas as unidades novas enviadas ou as que sofreram manutenção após dezembro de 2018.
Redefinir as configurações de Ethernet para o padrão de fábrica (Vantage)
Em certas situações, o transmissor sem fio na MCU do Laser Tracker está ativada, mas você não consegue se conectar ao computador ou o computador não tem um receptor sem fio. Nesse caso, você pode redefinir o transmissor sem fio e conectar usando um cabo Ethernet cruzado. Há um botão de redefinição sem fio dentro da MCU. Para pressionar o botão de redefinição, você precisa de uma lâmina fina de 0,05 mm/0,002 pol.
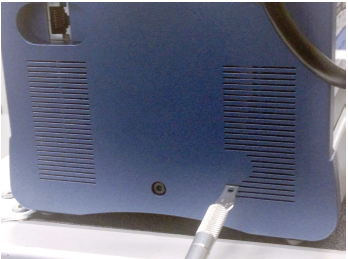
Use esse procedimento se a conexão sem fio estiver ativada, se não for possível conectar-se ao computador ou se você quiser desativar a conexão sem fio.
- No lado direito da MCU, localize as aberturas de ventilação. Insira a lâmina no lado esquerdo do terceiro slot de ventilação a partir da parte inferior até pressionar a chave de reinicialização. As luzes indicadoras primárias e secundárias começam a piscar quando o interruptor é corretamente pressionado. Segure o botão de redefinição sem fio por 1-3 segundos e depois solte.
- Observação: Se você instalou o kit de filtro adicional na MCU para proporcionar uma melhor proteção contra partículas, a estrutura desse kit de filtro pode cobrir a última abertura de ventilação inferior.
- Conecte um cabo Ethernet cruzado à MCU e ao seu computador.
- Inicie o FARO Utilities e clique no botão FIND TRACKER (ENCONTRAR TRACKER).
- Clique com o botão direito no número de série e escolha TURN WIRELESS OFF (DESATIVAR CONEXÃO SEM FIO).
- Desligue a energia e ligue a MCU. Observe que as luzes indicadoras primárias e secundárias não piscam durante a inicialização.
- Saia do FARO Utilities.
- Defina as propriedades TCP/IP v4 da placa adaptadora (Local Area Connection (Conexão de área local)) como o endereço de 128.128.128.10.
