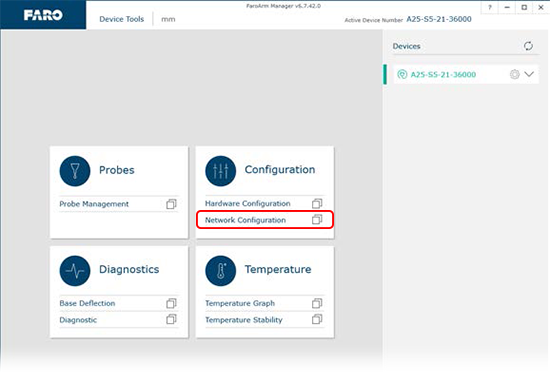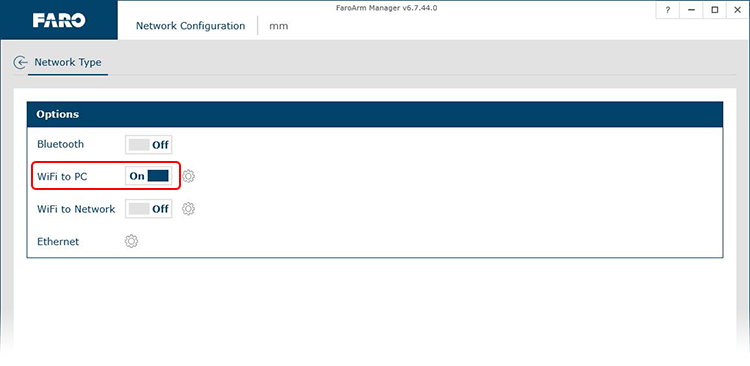Conexão sem fio (Wi-Fi) com o Quantum FaroArm/ScanArm e Gage
Visão geral
Este artigo apresenta o procedimento de conexão à série Quantum FaroArm®/ScanArm ou Gage por Wi-Fi.
Configurações de energia do laptop
As configurações de energia do Windows podem contribuir para problemas de conectividade e desempenho ao conectar-se ao FaroArm através de um PC móvel. Para garantir uma conexão bem-sucedida e confiável, confirme a configuração conforme descrito abaixo.
- Certifique-se de que o laptop esteja com energia CA, não com bateria.
- Certifique-se de que os sistemas Windows no laptop estejam otimizados para “Melhor desempenho”
- No Windows 10, vá para Painel de controle > Opções de energia ou procure por “escolher um plano de energia”
- Certifique-se de que “Equilibrado (recomendado)” esteja selecionado.
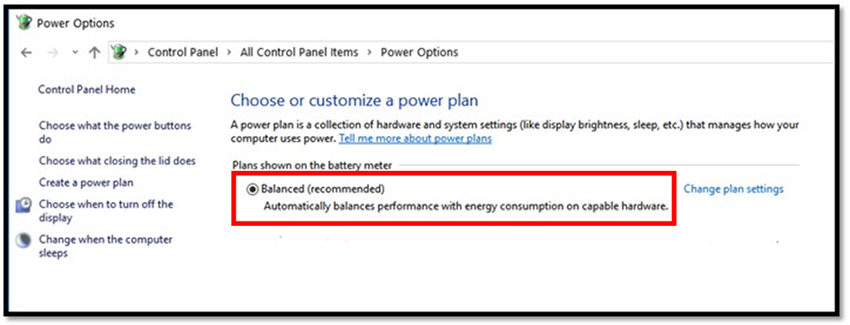
- Vá até a barra de tarefas e, no canto inferior direito, clique no ícone da bateria
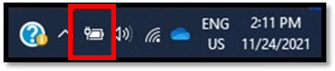
- Ajuste a barra deslizante para “Melhor desempenho”
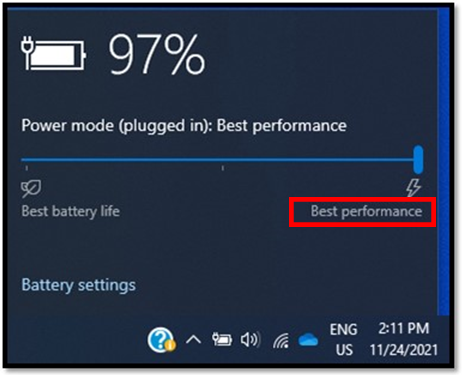
Ativação de Wi-Fi
Dependendo de seu modelo FaroArm, seguem as instruções para ativar o Wi-Fi:
Quantum X/Max / Gage Max
|
Os modelos Quantum X/Max e Gage Max não são equipados com botões externos (apenas indicadores) para ativar ou desativar o Wi-Fi/Bluetooth. Esses métodos de comunicação só podem ser definidos por meio do utilitário FaroArm Manager.
|
 Somente indicadores |
Quantum / Gage
|
Os modelos Quantum e Gage são equipados com botões na parte traseira da unidade para ativar ou desativar o Wi-Fi/Bluetooth. Basta pressionar o botão para ativar e desativar o método de comunicação desejado. Observação: Você também pode ativar ou desativar o Wi-Fi/Bluetooth por meio do FaroArm Manager. Consulte a seção Quantum Max / Gage Max acima para saber mais sobre esse método. |
 Botão/Indicador |
Conexão
- No seu computador, clique no ícone sem fio normalmente localizado na barra de tarefas do Windows
 . Alternativamente, isso pode ser acessado por meio de Configurações > Rede e Internet > Wi-Fi > Mostrar redes disponíveis.
. Alternativamente, isso pode ser acessado por meio de Configurações > Rede e Internet > Wi-Fi > Mostrar redes disponíveis. - Localize o FaroArm na lista de redes disponíveis e clique em Conectar.
- Abra o aplicativo FaroArm Manager
 .
. - Na da caixa suspensa “Adaptadores”, selecione o adaptador Wi-Fi
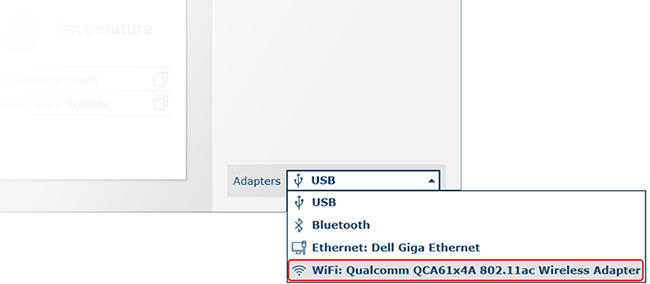
- Seu FaroArm aparecerá na lista de Dispositivos. Clique no ícone de plugue
 (ao lado do número de série) para iniciar a conexão Wi-Fi.
(ao lado do número de série) para iniciar a conexão Wi-Fi. - Por fim, clique no número de série para torná-lo o dispositivo ativo dentro do FaroArm Manager.
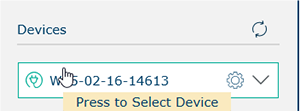
Observação: Se você ainda estiver enfrentando problemas de conectividade Wi-Fi, consulte seu departamento de TI para avaliar seu sinal Wi-Fi para garantir que o software de segurança não interfira com a frequência emitida pelo Arm.
Definições do status do dispositivo
 |
Conectado |
 |
A conexão está em andamento |
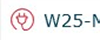 |
Desconectado; clique no ícone para iniciar a conexão. |