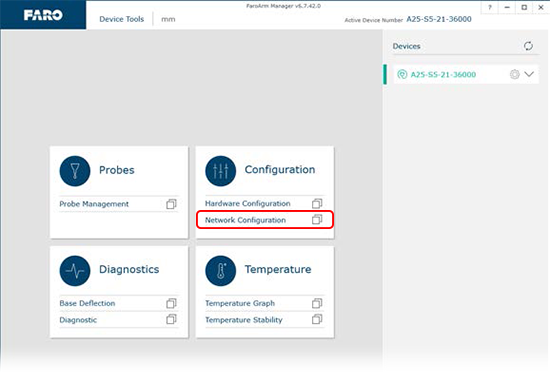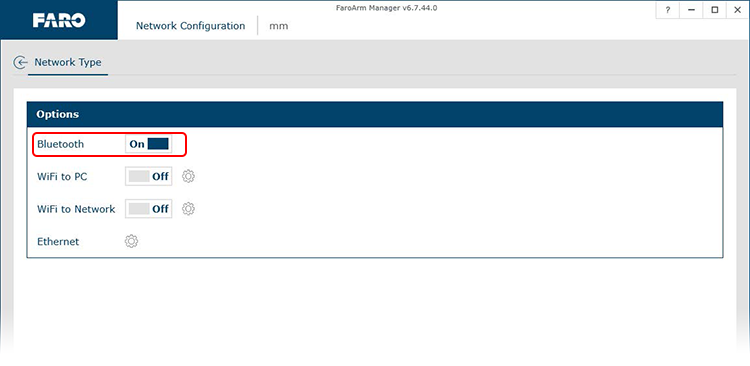Conexão Bluetooth com o Quantum FaroArm/ScanArm e Gage
Visão geral
Este artigo apresenta o procedimento de conexão com a série Quantum FaroArm®/ScanArm ou Gage* por Bluetooth usando o Windows 10.
*Os modelos Gage-Basic não têm suporte para Bluetooth.
Ativação de Bluetooth
Dependendo do seu modelo FaroArm, seguem as instruções para ativar o Bluetooth:
Quantum X/Max / Gage Max
|
Os modelos Quantum X/Max e Gage Max não são equipados com botões externos (apenas indicadores) para ativar ou desativar o Wi-Fi/Bluetooth. Esses métodos de comunicação só podem ser definidos por meio do utilitário FaroArm Manager.
|
 Somente indicadores |
Quantum / Gage
|
Os modelos Quantum e Gage são equipados com botões na parte traseira da unidade para ativar ou desativar o Wi-Fi/Bluetooth. Basta pressionar o botão para ativar e desativar o método de comunicação desejado. Observação: Você também pode ativar ou desativar o Wi-Fi/Bluetooth por meio do FaroArm Manager. Consulte a seção Quantum Max / Gage Max acima para saber mais sobre esse método. |
 Botão/Indicador |
Emparelhamento do dispositivo
- No seu PC, clique em Iniciar e depois em Configurações.
|
- Clique em Dispositivos.
- Em Bluetooth e outros dispositivos, verifique se o Bluetooth está ativado e clique em Adicionar Bluetooth ou outros dispositivos.
- Em Adicionar um dispositivo, clique em Bluetooth.
- Encontre seu FaroArm na lista pelo seu número de série localizado no dispositivo.
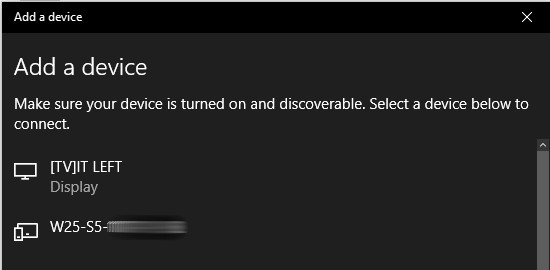

- Digite o PIN “faro” e clique em Conectar.
- O seu dispositivo estará emparelhado e pronto para uso. Clique em Pronto.
Encontrar o dispositivo no FaroArm Manager
- Volte para a janela Bluetooth e outros dispositivos. No lado direito da página, clique em Dispositivos e impressoras.
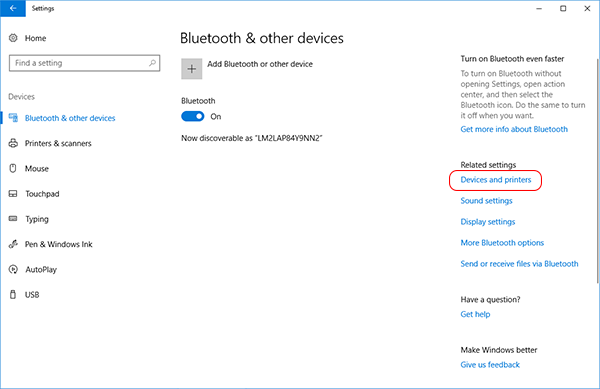
- Na janela seguinte, na seção Não especificado, localize o seu FaroArm pelo seu número de série.
- Clique com o botão direito do mouse e selecione Propriedades, depois na guia Serviços. Observe qual porta serial está em uso, provavelmente a COM3 ou COM4. Clique em OK.
Observação: O número da porta pode ser diferente para todos, dependendo de quantos dispositivos Bluetooth estão em uso. Se forem listados vários portos, use o porto "de saída".
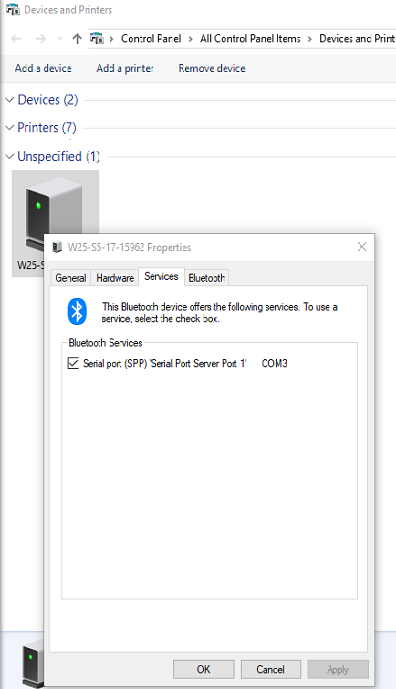
- Abra o FaroArm Manager. Se você não tiver esse software instalado, clique aqui para baixar e instalar o driver mais recente.
- No canto inferior direito, clique no menu suspenso de Adaptadores e selecione Bluetooth.
OBSERVAÇÃO: Uma vez que o adaptador adaptador for comutado para Bluetooth, desconecte o cabo USB.
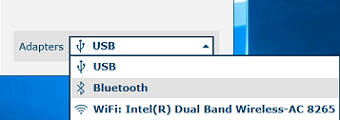
- Em Dispositivos, use o menu suspenso para selecionar a porta COM.
- Clique no ícone + para se conectar ao FaroArm.
- Você será avisado pelo FaroArm Manager que seu Bluetooth agora está conectado.
Se o número de série do braço não for mostrado (como uma indicação de uma conexão Bluetooth bem sucedida), favor reiniciar o PC.