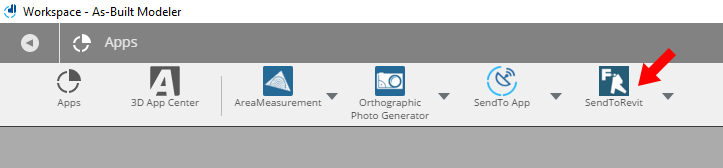Instalação do aplicativo Send-To- Revit no As-Built Modeler
O download e a instalação do As-Built Modeler estão incluídos na rotina de configuração do As-Built para Revit 2019.2 e posterior. No entanto, o processo de instalação força uma reinicialização antes que toda a configuração seja concluída. Isso evita a instalação do aplicativo "Send-to-Revit". Para evitar que isso ocorra, instale o software na sequência listada abaixo.
Observação: Antes de prosseguir, salve todos os arquivos abertos e feche todos os programas desnecessários.
- Instale o As-Built Modeler.
- Depois que a instalação estiver concluída, reinicie o Windows.
- Em seguida, instale o As-Built para Revit. Durante a instalação, a funcionalidade "Send-to-Revit" é registrada automaticamente com o As-Built Modeler.
Se você já tiver instalado o As-Built para Revit (e depois instalado o As-Built Modeler), poderá carregar/instalar o aplicativo "Send-to-Revit" manualmente.
- Inicie o As-Built Modeler. Clique no ícone do aplicativo
 no canto superior direito da interface.
no canto superior direito da interface.
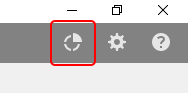
- Clique no ícone Aplicativos para abrir a janela Aplicativos.
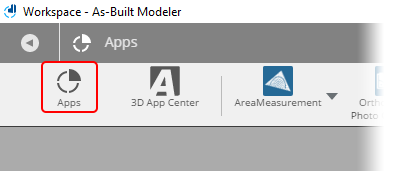
- Clique no botão Instalar. Em seguida, navegue até a pasta que contém o aplicativo. Você encontrará o arquivo SendTorevit.fpp na pasta: C:\Arquivos de programas\FARO\As-Built {número da versão} para Revit\SendTorevitSceneApp.
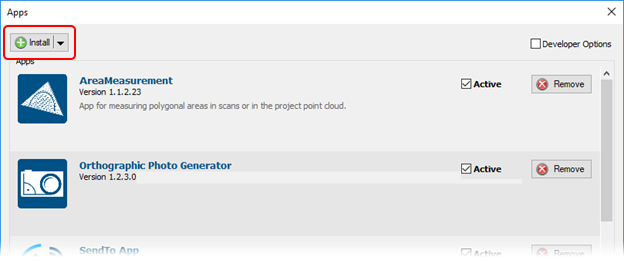
- Quando solicitado, clique no botão Instalar.
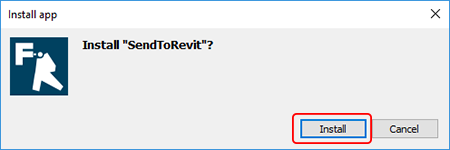
- As-Built Modeler confirmará a instalação. Clique em OK.
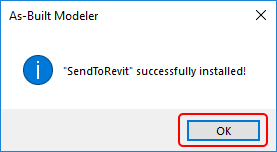
- Feche todas as caixas de diálogo abertas. O aplicativo "Send-to-Revit" deve aparecer na barra de aplicativos principal.