Conectando o aplicativo FARO RemoteControls ao CAM2
Visão geral
Embora o FARO RemoteControls App possa ser usado sozinho para controlar as funções básicas do Tracker, é possível obter uma gravação de medição mais avançada usando um computador Windows e o software CAM2 em conjunto com o aplicativo. Nesta configuração, as medições podem ser iniciadas através do seu dispositivo móvel e gravadas diretamente no CAM2.
O Tracker App está disponível para download na loja Google Play. Clique aqui para ser direcionado à página de download ou simplesmente a partir do seu dispositivo Android e navegue até o aplicativo da loja Google Play. Lá, pesquise pelo FARO RemoteControls. Clique no aplicativo intitulado FARO RemoteControls com o logotipo FARO como o ícone do aplicativo e depois clique em Instalar.
O procedimento a seguir guiará você pela configuração do aplicativo, do computador e do CAM2.
Configuração do Computador
- Clique com o botão direito do mouse no ícone de rede, na barra de tarefas do Windows, para exibir as redes disponíveis. Escolha o seu Laser Tracker na lista e clique em Conectar. Normalmente, o Laser Tracker é listado como “VantageS-Tracker-WiFi_xxxx” ou “VantageE-Tracker-WiFi_xxxx”, onde “xxxx” são os últimos 4 dígitos do número de série do Tracker.

Observação: Você também pode acessar as redes disponíveis via Iniciar>Configuração>Rede e Internet>Wi-fi>Mostrar redes disponíveis - Uma vez conectado, recupere o endereço IP atribuído à placa sem fio do computador. Clique no ícone Iniciar do Windows e digite “CMD“. Clique no Prompt de comando Aplicativo para desktop.

- No prompt, digite ipconfig/all e pressione Enter.
- Na seção Adaptador de LAN sem fio, localize o endereço IPv4 atribuído ao computador, que normalmente é 169.254.1.10 ou 169.254.1.11. (Este endereço pode mudar quando você reconectar o Laser Tracker ao computador). Grave este endereço IP, pois ele será necessário para a configuração do aplicativo móvel.
- A configuração do computador agora está completa, passe para Configuração do CAM2.
Configuração do CAM2
- Abra o CAM2 e abra o Centro de Dispositivos.

- Selecione o Laser Tracker na janela do Centro de Dispositivos.

Se o Laser Tracker não for exibido, clique no botão + para adicioná-lo.
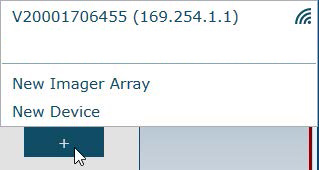
- Na faixa principal do CAM2, clique no ícone Arquivo
 e depois clique em Preferências.
e depois clique em Preferências. - Na próxima janela, clique em Medição e depois clique na guia Outros. Na parte inferior da página, ative a caixa de seleção para Servidor remoto e depois clique em OK.

- A configuração do CAM2 agora está completa, passe para Configuração do dispositivo móvel.
Configuração do dispositivo móvel
- Antes de iniciar o aplicativo, conecte seu dispositivo móvel via Wi-Fi ao SSID do Laser Tracker. Normalmente, isso é listado como “VantageS-Tracker-WiFi_xxxx” ou “VantageE-Tracker-WiFi_xxxx”, onde “xxxx” são os últimos 4 dígitos do número de série do Tracker.
- Agora, inicie o aplicativo FARO RemoteControls em seu dispositivo móvel. Conecte-se ao Laser Tracker digitando os últimos quatro dígitos do número de série no campo fornecido e toque em Conectar.

- Toque no ícone Engrenagem de configuração (canto superior direito da tela).
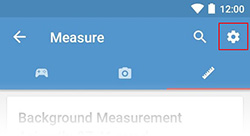
- Digite qualquer nome para o servidor CAM2 (você pode chamá-lo de CAM2).
- Em seguida, insira o endereço IP do seu computador, conforme registrado na seção Configuração do Computador, acima (Etapa 4).
- Agora clique en Conectar e feche a janela de configuração. Agora, você deve ter uma conexão bem-sucedida entre o dispositivo móvel, o computador e o CAM2.
Usando o aplicativo FARO RemoteControls
- Dentro do aplicativo FARO RemoteControls, clique no ícone de Escala, na parte superior da tela, para abrir a conexão do CAM2.
- Em seguida, clique no botão Red Scale em direção à parte inferior da tela. Isso abrirá os diferentes recursos do CAM2.

- Toque no recurso Ponto e a janela de diálogo de medição Ponto será aberta no CAM2.
- Use o ícone + para adicionar uma leitura (equivalente a pressionar a tecla "G" no CAM2)
- Use o ícone * para resolver o recurso (equivalente a pressionar a tecla "H" no CAM2)
- Use o ícone "padrão de estrela" para abrir a janela DRO.
Observação: Na primeira vez em que você tocar no ícone do padrão de estrela, o aplicativo irá falhar. Este é um problema conhecido e será abordado na próxima versão. Basta reabrir o aplicativo e retornar à mesma guia / tela. Todos os pontos medidos ainda estarão disponíveis. Agora, tocar no ícone do padrão de estrelas abrirá a janela do DRO no aplicativo (e no CAM2) para esse ponto.
- Medições de planos ou linhas também podem ser feitas de maneira similar.

