Instruções e instalação do software SDK Server para o Cobalt 3D Imager
Etapas rápidas
- Clique no link nesta tabela para baixar o software SDK Server mais recente no computador que você usa com o seu FARO
® Cobalt 3D Imager. - Baixe e salve o software
- Verifique o tipo de conexão de rede
- Conecte o Cobalt e o computador
- Verifique o número da versão atual do SDK Server
- Instale o software do servidor
- Confirme os resultados
O que há de novo?
Melhorias
- Melhorou a capacidade do sistema de permanecer conectado ao cliente quando o sistema está inativo durante longas sessões de solicitação contínua de imagens instantâneas.
- Forneceu a capacidade da GUI de captura de mostrar sempre as localizações de destino na vista 2D, independentemente da definição de localização do alvo, estado ativado ou desativado.
Quem precisa dessa atualização
Se o seu Cobalt foi reparado pela FARO posteriormente 6 de dezembro de 2018o software mais recente do SDK Server foi instalado pelo técnico de serviço. Verifique o número da versão do SDK Server para ter certeza de que você possui a mais recente.
Visão geral
Seu Cobalt funciona melhor quando utiliza o software mais recente do SDK Server. Esse software atualizado inclui aprimoramentos e recursos que facilitam a execução rápida de seu trabalho. Depois de executar o arquivo de instalação do software, o software do SDK Server reside no Cobalt.
Quando os técnicos de fábrica da FARO reparam seu Cobalt, eles fornecem todas as melhorias mais recentes de hardware. Eles também instalam o software mais recente do SDK Server para suportar essas melhorias.
Preparar
Por favor, revise esta tabela antes de começar a garantir o seu sucesso.
| Tempo para concluir | 30 minutos |
| Habilidades necessárias |
|
| Pré-requisitos |
|
| Software de Metrologia Suportado |
Baixe e salve o software do servidor SDK
- Clique aqui para baixar o arquivo .fsv do software do servidor mais recente para o computador que você usa com o Cobalt.
- Pode demorar alguns minutos para concluir o download. Não feche o navegador ou desligue o computador enquanto o download estiver em andamento.
Quando o download estiver concluído, você deverá ver o arquivo *Cobalt SDK Server Software2.0.2.2000.fsv na pasta de downloads do seu navegador. - Copie o arquivo .fsv para a mídia de armazenamento, para manutenção segura.
Verifique o tipo de conexão de rede
O tipo de conexão de rede no computador deve ser Conexão de Área Local > Protocolo de Internet Versão 4 (TCP/IPv4) > Obter um endereço IP automaticamente.
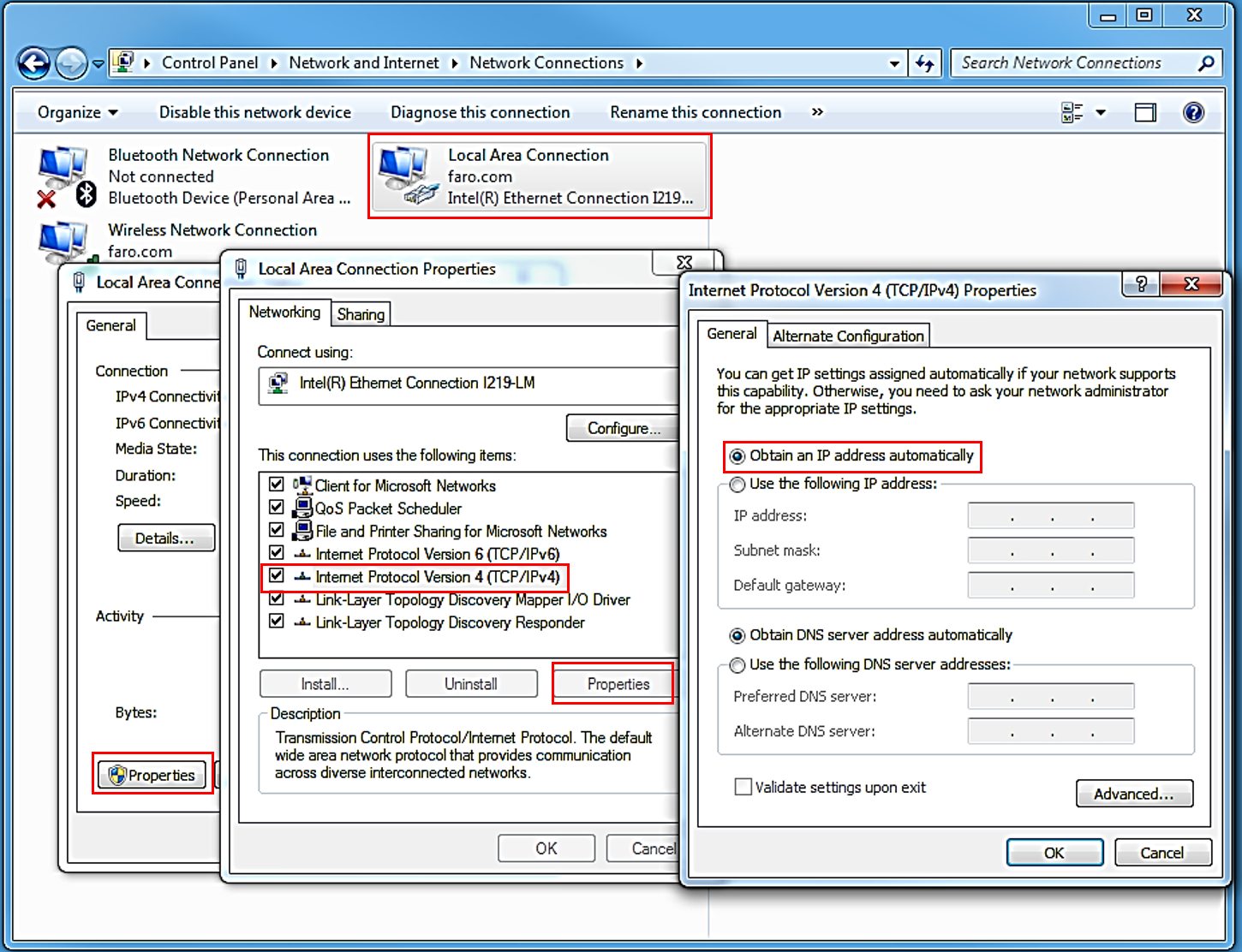
- No menu Início do Windows, no campo Pesquisa, digite Centro de Compartilhamento de Rede.
- No painel esquerdo, clique em Alterar as configurações do adaptador e na janela, clique duas vezes em Conexão de Área local.
- Clique em Propriedades e depois em Protocolo de Internet Versão 4 (TCP/IPv4).
- Clique em Propriedades e confirme que Obter um endereço IP automaticamente esteja selecionado. Caso contrário, selecione-o e clique em OK.
- Feche todas as janelas.
Ligue o Cobalt e o computador
- Conecte o Cobalt ao computador onde você tem o software de metrologia com um cabo de Ethernet Cross Over.
- Ligue o Cobalt, usando a chave seletora no bloco de energia ao lado do plugue de energia.
- As etapas para conectar o Cobalt ao computador são diferentes, dependendo de qual software de metrologia você está usando: BuildIT, CAM2 ou Measure 10.
- Clique aqui para baixar o mais recente utilitário de interface Cobalt para o computador onde você usa o BuildIT.
- Feche todos os aplicativos em execução.
- Depois que o driver for baixado, localize o arquivo CobaltInterface-ml-1.4.0.22-Full.exe na pasta de download do navegador, clique duas vezes no .exe para abri-lo e clique em Executar.
- Siga as instruções até que a instalação seja concluída; você verá uma mensagem pedindo para reiniciar o computador. Clique em Reiniciar.
- Quando o computador for reiniciado, abra o BuildIT Metrology e, no menu, clique em Medir > Gerenciador de Dispositivos.
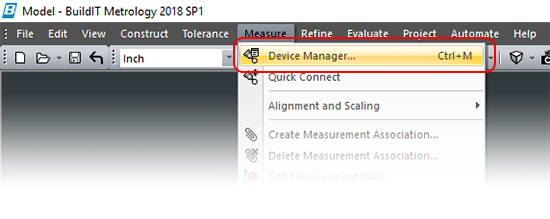
- Em Gerenciador de Dispositivos, selecione o Cobalt na lista de dispositivos e clique emAbrir Dispositivo.
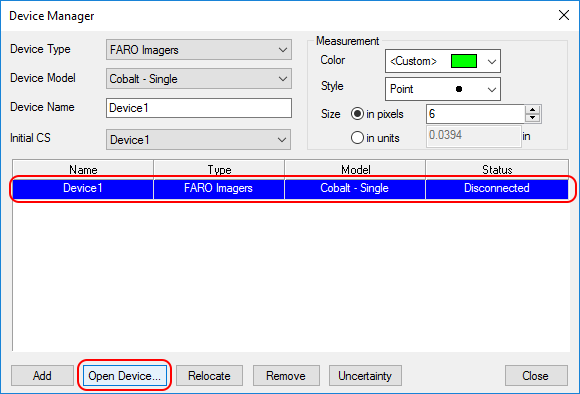
- Se o Cobalto não estiver listado. Siga esses passos.
- No menu suspenso Tipo de Dispositivo, selecione: FARO Imagers
- No menu suspenso Modelo do Dispositivo, selecione: Cobalt – Single
- Você também pode definir o Nome do Dispositivo e CS Inicial para o dispositivo.
- Clique em Adicionar.
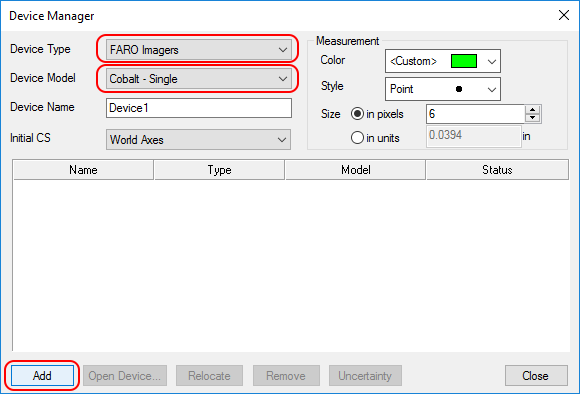
- Na janela Dispositivo, marque a caixa de seleção ao lado do dispositivo a atualizar e, em seguida, clique em Diagnóstico.
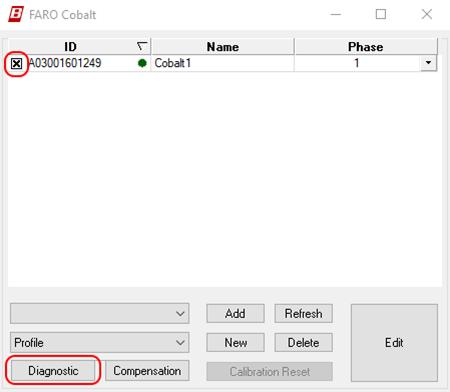
- A janela Diagnóstico de imagem 3D aparece. Continue ao ir para Verifique o número da versão atual do servidor SDK.
- Abra o CAM2 e clique na guia Dispositivos > Centro de Dispositivos.
- Na janela Centro de Dispositivos, certifique-se de que o Cobalt esteja conectado corretamente ao computador.
Se uma imagem do Cobalt aparecer e a palavra Disponível estiver acima da imagem, o Cobalt estará corretamente conectado. Clique na imagem para exibir o painel Informação. O número de série do Cobalt aparece no campo Série. Confirme o número de série.
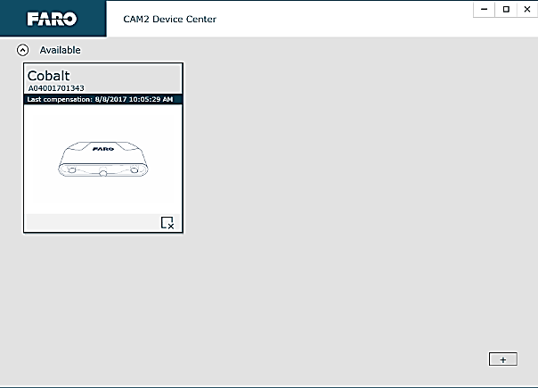
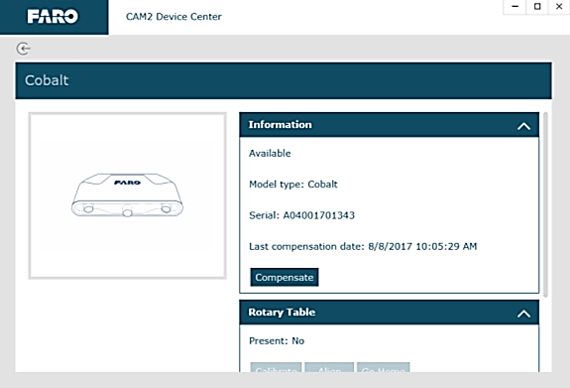
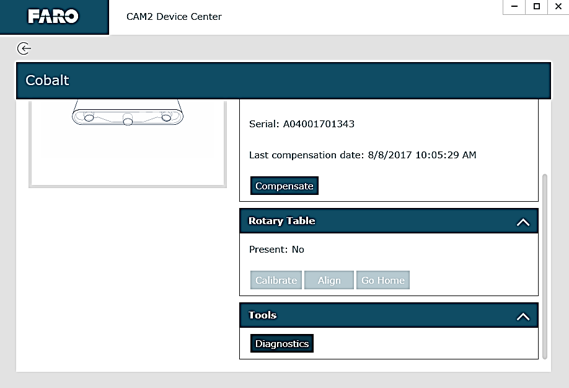
Se não aparecer uma imagem do Cobalt ou se Indisponível aparecer acima da imagem, o Cobalt não estará conectado. Siga esses passos.- Clique em + para adicionar um dispositivo. O software tenta detectar dispositivos conectados. Números de série dos visualizadores de imagens Cobalt disponíveis aparecem em uma lista. Clique no número de série do imager que você deseja usar.
- Uma imagem do Cobalt aparece com Disponível acima. Clique na imagem para exibir o painel Informação. O número de série do Cobalt aparece no campo Série. Confirme o número de série.
- Clique em Diagnóstico na seção Ferramentas, no painel inferior direito. A janela Diagnóstico de imagem 3D aparece. Continue ao ir para Verifique o número da versão atual do servidor SDK.
- Abra o Measure 10 e clique na guia Dispositivos > Painel de Controle do Dispositivo.
- Na janela Painel de Controle do Dispositivo, certifique-se de que o Cobalt esteja conectado corretamente ao computador.
Se uma imagem do Cobalt aparecer com o número de série na lista à esquerda, o Cobalt está conectado corretamente. Selecione o número de série para que apareça no campo Dispositivo Selecionado. Confirme o número de série e vá para Verificar o número da versão atual do servidor.
Se uma imagem do Cobalt não aparecer, ela não está conectada. Siga estas etapas para conectar o Cobalt.- Clique em Adicionar novo dispositivo > FARO 3D Imager. O software tenta detectar dispositivos conectados. Uma imagem do Cobalt deve aparecer na lista à esquerda. Caso contrário, clique em Pesquisa para detectar dispositivos disponíveis e clique em Adicionar ou digite o número de série e clique em OK.
- Clique em Conectar e em Fechar.
- Uma imagem do Cobalt aparece com seu número de série. Selecione o número de série para que apareça no campo Dispositivo Selecionado. Confirme o número de série.
- Clique em Diagnóstico. A janela Diagnóstico de imagem 3D aparece.
- Continue ao ir para Verifique o número da versão atual do servidor SDK.
Verifique o número da versão atual do servidor SDK
- Na janela Diagnóstico de imagem 3D, em Versão do Servidor, anote o número da versão atual.
Instale o software do servidor SDK
- Na janela Diagnóstico de imagem 3D, no menu, clique em Sistema > Atualizar.
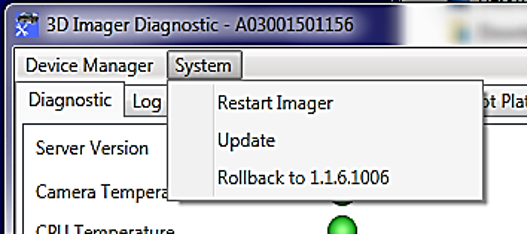
- Navegue até onde você armazenou o arquivo .fsv e selecione-o. O nome do arquivo .fsv deve aparecer no campo Nome do Arquivo. Clique em Abrir.
- Aparece uma janela informando que o Cobalt se desconectará enquanto o servidor é atualizado.
Observação: Durante a atualização, a janela Diagnóstico de imagem 3D pode ficar em branco enquanto o. Você pode não ver nenhum feedback durante a atualização.
- Aguarde cerca de 3 minutos para o Cobalt reconectar automaticamente.
Se não se reconectar, siga as instruções em Conecte o Cobalt e o Computador.
Confirme os resultados
- Siga os passos para CAM 2 ou Measure 10 para ir ao Centro de Dispositivos para o CAM2 ou o Painel de Controle de Dispositivos para o Measure 10 e clique em Diagnostics. A janela Diagnóstico de imagem 3D aparece,
- Na janela Diagnóstico de imagem 3D, sob Versão do Servidor, compare o número da versão que você anotou com o número no campo Versão do Servidor.
Você deve ver que o número da versão foi alterado.
O Cobalt está agora pronto para ser usado.
Consulte também
- Manual do usuário do Imageador 3D Cobalt
- Ultilidade de interface para o Cobalt 3D Imager
- Benefícios e gerenciamento da garantia
Palavras-chave
reinstalando, reinstalar, re-instalar, atualizando, atualizar, baixar, último firmware, firmware atual, firmware mais recente, firmware novo

